Что нужно знать
- Выберите ячейку, чтобы сделать ее активной. Перейдите на вкладку Формулы и выберите Дополнительные функции > Информация > ТИП.
- Выберите ячейку на листе, чтобы ввести ссылку на ячейку. Выберите OK для завершения функции.
- В активной ячейке появляется число. 1 указывает, что указанная ячейка содержит число; a 2 обозначает текст. Полный список см. в таблице.
В статье объясняется, как проверить тип данных в ячейке Excel с помощью функции ТИП.
Как проверить тип данных в ячейке Excel
Функция ТИП Excel - это одна из информационных функций, которую можно использовать для получения информации о конкретной ячейке, листе или книге. Функция ТИП показывает тип данных, находящихся в конкретной ячейке, но не определяет, содержит ли ячейка формулу.
Открыть диалоговое окно
Эта информация охватывает шаги, используемые для ввода функции ТИП в ячейку B2 диаграммы ниже с использованием диалогового окна функции.
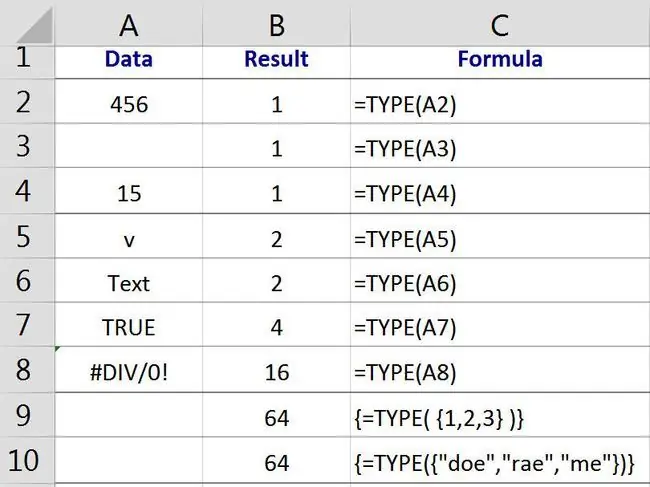
- Нажмите на ячейку B2, чтобы сделать ее активной ячейкой - местом, где будут отображаться результаты функции;
- Нажмите на вкладку Формулы меню ленты;
- Выберите Дополнительные функции > Информация на ленте, чтобы открыть раскрывающийся список функций;
- Нажмите TYPE в списке, чтобы вызвать диалоговое окно этой функции.
Введите аргумент функции
- Нажмите на ячейку A2 на листе, чтобы ввести ссылку на ячейку в диалоговое окно;
- Нажмите OK, чтобы завершить функцию и вернуться к рабочему листу;
- Число "1" должно появиться в ячейке B2, чтобы указать, что тип данных в ячейке A2 является числом;
- Когда вы нажимаете на ячейку B2, полная функция=TYPE(A2) появляется в строке формул над рабочим листом.
Что означают результаты функции типа
| Тип данных | Возврат функции |
| число | возвращает значение 1 - строка 2 на изображении выше; |
| текстовые данные | возвращает значение 2 - строка 5 на изображении выше; |
| Булево или логическое значение | возвращает значение 4 - строка 7 на изображении выше; |
| значение ошибки | возвращает значение 1 - строка 8 на изображении выше; |
| массив | возвращает значение 64 - строки 9 и 10 на изображении выше. |
В примере ячейки A4 и A5 содержат формулы, которые возвращают числовые и текстовые данные соответственно. В результате функция TYPE в этих строках возвращает результат 1 (число) в строке 4 и 2 (текст) в строке 5.
Массивы и тип 64
Для того, чтобы функция TYPE вернула результат 64, указывающий, что тип данных является массивом, массив необходимо ввести непосредственно в функцию в качестве аргумента Value, а не использовать ссылку на ячейку для расположение массива.
Как показано в строках 9 и 10, функция TYPE возвращает результат 64 независимо от того, содержит ли массив числа или текст.
Синтаксис и аргументы функции TYPE
Синтаксис функции относится к структуре функции и включает в себя имя функции, квадратные скобки и аргументы.
Синтаксис функции TYPE:
=ТИП (Значение)
Value: (обязательно) Может быть любым типом данных, например числом, текстом или массивом. Этот аргумент также может быть ссылкой на ячейку, указывающую на расположение значения на листе.
Тип Функция Опции
Варианты ввода функции и ее аргументов включают:
- Ввод полной функции:=TYPE(A2) в ячейку B2
- Выбор функции и ее аргументов с помощью диалогового окна функции TYPE
Хотя можно просто ввести всю функцию вручную, многим людям удобнее использовать диалоговое окно для ввода аргументов функции.
При таком подходе диалоговое окно заботится о таких вещах, как ввод знака равенства, квадратных скобок и, при необходимости, запятых, которые действуют как разделители между несколькими аргументами.






