Если ваш любимый веб-браузер содержит закладки и избранное, которые вы больше не используете или которые больше не действительны, удалите их. Вот как удалить закладки и удалить избранное в Firefox, Microsoft Edge, Internet Explorer и Opera.
Вы используете Chrome? Вы также можете удалить закладки в браузере Google.
Эта статья относится к веб-браузерам Mozilla Firefox, Microsoft Edge, Internet Explorer и Opera для ПК с Windows.
Как удалить закладки в Firefox
Если вы хотите удалить закладки в Firefox, у вас есть два варианта. Вы можете удалить закладку для страницы, открытой в браузере. Или вы можете удалить выбранные элементы из библиотеки закладок.
Удалить отдельную закладку
Выполните следующие действия, чтобы удалить закладку для открытой веб-страницы.
-
Перейдите в адресную строку и выберите Изменить эту закладку (значок звездочки). Или нажмите Ctrl+ D..

Image -
Выберите Удалить закладку.

Image -
Значок звездочки изменится с сплошного синего на черный контур, и закладка больше не будет отображаться в вашем списке закладок.
Удалить сразу несколько закладок
Если у вас есть много закладок, от которых вы хотите избавиться, вы можете удалить их все одновременно.
-
В адресной строке выберите значок Библиотека и выберите Закладки в раскрывающемся меню.

Image -
Выберите Показать все закладки.

Image - Выберите папку, содержащую закладки, которые вы хотите удалить.
-
Выберите сайты, которые хотите удалить. Удерживайте Ctrl, чтобы выбрать несколько закладок.

Image -
Выберите Организовать > Удалить, чтобы удалить выбранные закладки из библиотеки.

Image
Как удалить избранное в Microsoft Edge
Чтобы удалить избранное браузера в Microsoft Edge, выберите отдельные сайты или удалите все избранное в папке.
Удалить индивидуальное избранное
Чтобы удалить избранное по отдельности:
-
Выберите значок Избранное (звездочка с тремя горизонтальными линиями) в адресной строке.

Image -
Щелкните правой кнопкой мыши избранное, которое хотите удалить. На сенсорном экране нажмите и удерживайте избранное.

Image -
Выберите Удалить, чтобы удалить сайт из списка избранного.

Image
Удалить все избранное в папке
Чтобы удалить все избранное, хранящееся в папке, удалите папку.
-
Выберите значок Избранное в адресной строке.

Image -
Выберите Дополнительные параметры (три горизонтальные точки) > Управление избранным.

Image -
Щелкните правой кнопкой мыши папку, которую хотите удалить, и выберите Удалить, чтобы удалить папку и ее содержимое.

Image
Как удалить избранное в Internet Explorer
Удалить избранное в Microsoft Internet Explorer либо с боковой панели «Избранное», либо из диспетчера избранного.
Используйте боковую панель «Избранное»
Когда вы используете боковую панель «Избранное» для удаления избранного, вы можете удалить только одно избранное за раз.
-
Выберите Избранное (звездочка) в адресной строке.

Image - Щелкните правой кнопкой мыши веб-страницу, которую хотите удалить.
-
Выберите Удалить.

Image
Используйте диспетчер избранного
Используйте диспетчер избранного, чтобы удалить одно избранное или удалить все избранное в папке.
-
Выберите значок Избранное в адресной строке.

Image -
В раскрывающемся списке рядом с Добавить в избранное выберите Упорядочить избранное.

Image - В диалоговом окне «Упорядочить избранное» выберите папку, чтобы развернуть или свернуть ее содержимое.
-
Выберите веб-страницу или папку, которую хотите удалить, и нажмите Удалить.

Image -
Выберите Закрыть, чтобы закрыть диалоговое окно «Упорядочить избранное».

Image
Как удалить закладки в Opera
Браузер Opera также предлагает несколько способов удаления закладок по отдельности или в пакетном режиме.
Удалить отдельную закладку
Вы можете удалить закладку со страницы, отображаемой в активном окне браузера.
Перейдите в адресную строку и выберите Редактировать закладку (значок красного сердца). Затем выберите Переместить в корзину.
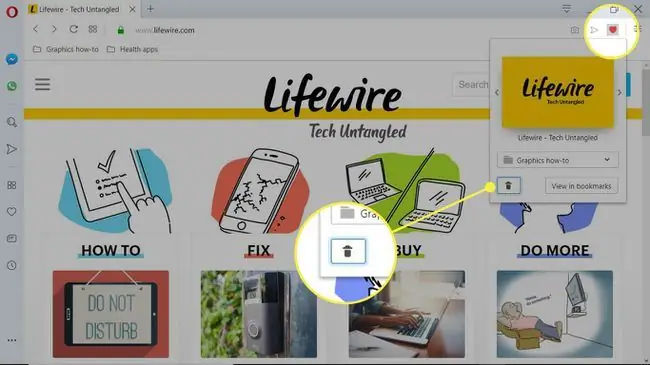
Чтобы удалить закладку, которая отображается на панели закладок, щелкните правой кнопкой мыши закладку и выберите Переместить в корзину.
Используйте менеджер закладок
Вы также можете использовать диспетчер закладок, чтобы удалить сайт, который не отображается активно, несколько закладок или папки закладок.
-
Перейдите на боковую панель и выберите Закладки (значок сердца) или нажмите Ctrl+ D.

Image -
На панели Закладки перейдите в папку, содержащую закладку, которую вы хотите удалить.

Image -
Наведите курсор на закладку. Из трех горизонтальных точек выберите Переместить в корзину.

Image -
Чтобы удалить папку, выберите имя папки и выберите Переместить в корзину.

Image -
Чтобы удалить несколько закладок и сохранить папку, выберите Открыть полный вид закладок в нижней части панели закладок.

Image -
Наведите указатель мыши на каждую закладку и выберите значок с галочкой, чтобы выбрать ее.

Image -
Щелкните правой кнопкой мыши выбранные закладки и выберите Переместить выбранные в корзину, чтобы удалить их.

Image Чтобы восстановить закладку, перейдите в Корзина, наведите курсор на закладку, которую хотите восстановить, и выберите Отменить удаление..

Image






