macOS Sierra (10.12), первая из новых систем macOS, включает возможность создания загрузочного установщика на USB-накопителе или на диске, подключенном к вашему Mac.
Загрузочный установщик macOS Sierra позволяет выполнить чистую установку, которая полностью заменяет содержимое загрузочного диска вашего Mac совершенно новой, свежей установкой Sierra. Загрузочный установщик также можно использовать для установки macOS Sierra на несколько компьютеров Mac без необходимости каждый раз загружать приложение установщика из Mac App Store. Это полезная функция, если у вас проблемы с подключением к Интернету или оно медленное.
Установочный носитель для OS X и macOS доступен уже некоторое время, но используется нечасто. Команда для создания загрузочного установщика скрыта в установщике, который вы загружаете из Mac App Store. Эта загрузка установщика автоматически запускается после завершения загрузки. Если вы нажмете кнопку «Установить», загруженный вами установщик будет автоматически удален как часть обычного процесса установки, что не позволит вам использовать его для создания собственного загрузочного установщика macOS Sierra.

Как создать загрузочный установщик macOS Sierra
Прежде чем приступить к созданию загрузочного установщика, вам, возможно, придется выполнить некоторую уборку. Для создания загрузочного установщика необходимо, чтобы загрузочный носитель (флеш-накопитель или внешний диск) был отформатирован, что приведет к удалению любых данных, которые могут содержаться на целевом томе.
Кроме того, команды для создания загрузочного установщика требуют использования терминала, где неправильно введенная команда может вызвать непредвиденные проблемы. Чтобы избежать каких-либо постоянных проблем, выполните резервное копирование как вашего Mac, так и носителя (флэш-накопителя USB или внешнего диска), который вы будете использовать.
Что вам нужно
- A Mac: компьютер Mac должен соответствовать минимальным требованиям macOS Sierra.
- Копия установщика macOS Sierra: Установщик можно загрузить из Mac App Store. После загрузки установщик находится в папке /Applications/ под названием «Установить macOS Sierra».
Установщик macOS Sierra запустится автоматически после завершения загрузки. Не продолжайте установку по запросу установщика. Вместо этого закройте программу установки. Если вы разрешите запуск установщика, вам потребуется повторно загрузить его.
Флэш-накопитель USB объемом 16 ГБ или больше: Флэш-накопитель USB 3.0 ускоряет процесс чтения и записи данных на диске. Эти инструкции также подходят для внешнего диска, но в этом руководстве предполагается, что вы используете флэш-накопитель USB. Если вы используете внешний диск, вы сможете адаптировать инструкции под свои нужды.
Используйте терминал для создания загрузочного установщика macOS Sierra
С копией установщика macOS Sierra, загруженной из Mac App Store, и USB-накопителем в руках вы готовы начать процесс создания загрузочного установщика macOS Sierra.
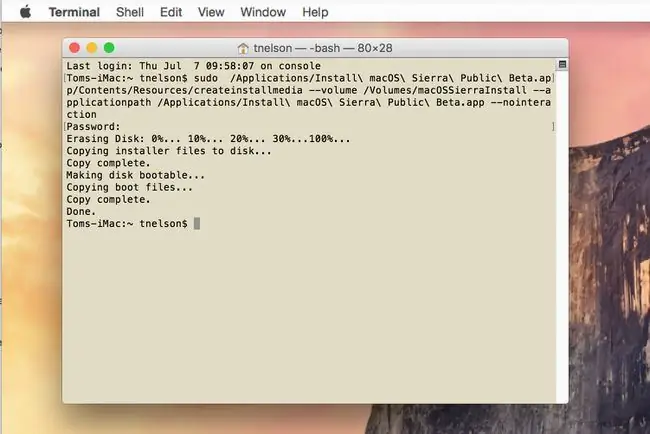
Этот процесс полностью стирает содержимое USB-накопителя. Убедитесь, что у вас есть резервная копия данных на флэш-накопителе или что вы не беспокоитесь о потере любых данных, которые он может содержать.
Команда createinstallmedia
Ключом к созданию загрузочного установщика является использование команды «createinstallmedia», которая спрятана внутри загруженного вами установщика macOS Sierra. Эта команда позаботится обо всей тяжелой работе за вас: она стирает и форматирует флэш-накопитель, а затем копирует образ диска macOS Sierra, который хранится в программе установки, на флэш-накопитель. Наконец, он делает немного волшебства и помечает флешку как загрузочный носитель.
Ключом к использованию команды «createinstallmedia» является приложение «Терминал». Используя терминал и вызвав эту команду, вы можете расслабиться, расслабиться и получить загрузочный установщик, который вы можете использовать повторно для установки macOS Sierra на любое количество компьютеров Mac.
Итог
Вот как создать загрузочный установщик macOS Sierra с помощью USB-накопителя.
Подготовьте флэш-накопитель USB
Во-первых, необходимо подготовить флешку для установки macOS Sierra.
- Подключите флешку к вашему Mac.
-
Если флэш-накопитель не отформатирован для использования с вашим Mac, используйте Дисковую утилиту для форматирования флэш-диска, используя одно из следующих руководств:
- Отформатируйте диск вашего Mac с помощью Дисковой утилиты (OS X Yosemite и более ранние версии)
- Отформатируйте диск Mac с помощью Дисковой утилиты (OS X El Capitan или более поздней версии)
- Флешка должна иметь уникальное имя для использования в команде "createinstallmedia". Вы можете использовать любое имя, но выберите простое имя с простыми буквенно-цифровыми символами - без необычных символов. В этом примере используется имя «macOSSierraInstall.»
Создайте установочный носитель
Последняя, но самая сложная задача - создать установочный носитель.
Следующая команда стирает содержимое флешки. Прежде чем продолжить, убедитесь, что у вас есть резервная копия диска, если это необходимо.
- Подключив флешку к вашему Mac, запустите Terminal, расположенный в /Applications/Utilities /.
-
В открывшемся окне Терминала введите следующую команду.
sudo /Applications/Install\ macOS\ Sierra.app/Contents/Resources/createinstallmedia --volume /Volumes/macOSSierraInstall --applicationpath /Applications/Install\ macOS\ Sierra.app --nointeraction
Лучший способ ввести команду - тройным щелчком выбрать всю команду, скопировать (Command+ C) текст в буфер обмена, а затем вставьте (Command+ V) текст в Терминал рядом с командной строкой.
Команда представляет собой одну строку текста, хотя в браузере она может отображаться как несколько строк. Если вы вводите команду в Терминале, она чувствительна к регистру. Если вы использовали имя для флэш-накопителя, отличное от macOSSierraInstall, измените текст в командной строке, чтобы оно отражало другое имя.
- После того, как вы введете команду в терминал, нажмите Enter или Return на клавиатуре.
- Вам будет предложено ввести пароль администратора. Введите пароль, а затем нажмите Enter или Return..
- Терминал начинает выполнять команду и предоставляет вам обновления статуса по ходу процесса. Больше всего времени уходит на запись образа установщика на флешку. Время зависит от скорости флешки и интерфейса.
- После того, как Терминал завершит задачу, он отобразит строку Done, и снова появится обычная командная строка Терминала. Теперь вы можете выйти из Терминала.
Загрузочная флешка для установки macOS Sierra создана. Обязательно правильно извлеките диск, если вы планируете использовать его на другом Mac или оставить его подключенным к вашему Mac, чтобы начать чистую установку macOS Sierra.
Загрузочный установщик содержит ряд утилит, включая Дисковую утилиту и Терминал, которые вы можете использовать для устранения неполадок вашего Mac, если у вас когда-либо возникнут проблемы с запуском.






