Установку macOS Lion (10.7.x) в качестве обновления можно легко выполнить, загрузив обновление из Mac App Store. Хотя это позволяет вам быстро заполучить Lion, у него есть несколько недостатков.
Во-первых, этот метод не включает загрузочный DVD, который позволит вам выполнять чистую установку на вашем Mac, а также иметь загрузочную ОС, из которой можно запускать Дисковую утилиту.
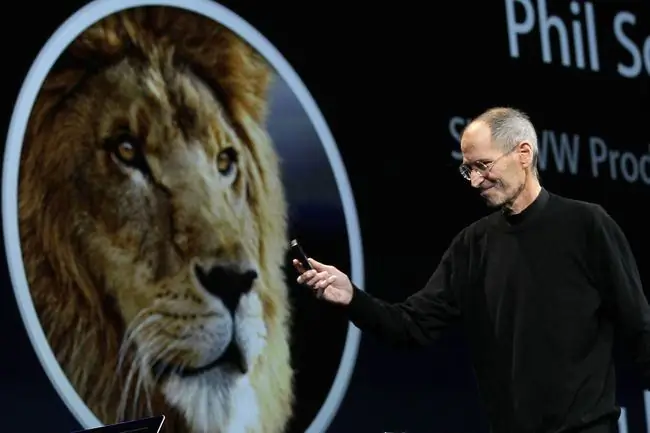
Apple попыталась удовлетворить потребность в возможности запуска Дисковой утилиты, включив диск восстановления с Lion. В процессе установки Lion создается специальный раздел диска восстановления. Он включает в себя урезанную версию Lion, которая позволяет загружать Mac и запускать небольшое количество утилит, включая Disk Utility. Это также позволяет вам переустановить Lion, если это необходимо. Однако, если диск, на котором находится раздел восстановления, выходит из строя, вам не повезло.
Можно использовать несколько утилит, доступных от Apple, для создания дополнительных HD-дисков для восстановления, но они не учитывают портативность и простоту использования DVD-диска macOS Lion для восстановления нескольких компьютеров Mac или установки ОС по мере необходимости.
По этой и многим другим причинам вам нужно знать, как создать загрузочную версию установщика macOS Lion и как использовать загрузочный DVD для очистки жесткого диска, а затем установить на него Lion.
Создайте загрузочный DVD
Создать загрузочный установочный DVD-диск macOS Lion довольно просто. Полные шаги описаны в следующей статье: Создание загрузочной копии OS X Lion.
Следуйте этим инструкциям и вернитесь сюда, чтобы узнать, как использовать DVD для удаления и установки macOS Lion.
Если вы предпочитаете использовать флэш-накопитель USB для хранения загрузочного установщика, вы можете воспользоваться инструкциями, приведенными в этом руководстве: Создание загрузочного флэш-накопителя с помощью установщика OS X Lion.
Стереть и установить
Этот процесс, иногда называемый чистой установкой, позволяет вам установить Lion на пустой диск или на нем не установлена предустановленная ОС. Вы используете созданный вами загрузочный установочный DVD-диск macOS для установки Lion на диск, который вы стираете в процессе установки.
Вы будете стирать один из своих томов, чтобы использовать его в качестве цели для установки Lion, поэтому у вас должна быть полная текущая резервная копия этого диска. Все данные на диске будут потеряны.
Если у вас есть текущая резервная копия, вы готовы продолжить.
Загрузка с установочного DVD-диска macOS Lion
- Вставьте DVD-диск с установкой macOS Lion, который вы создали ранее, в оптический привод вашего Mac.
- Перезагрузите Mac.
- Как только Mac перезагрузится, используйте сочетание клавиш запуска, удерживая нажатой клавишу C. Это заставляет ваш Mac загружаться с DVD.
- Когда вы увидите логотип Apple и вращающуюся шестеренку, отпустите клавишу C.
-
Процесс загрузки занимает много времени, так что наберитесь терпения. Включите все мониторы, подключенные к вашему Mac, потому что в некоторых конфигурациях с несколькими мониторами основной дисплей может не быть монитором по умолчанию, используемым установщиком macOS Lion.
Стереть целевой диск
- После завершения процесса загрузки на вашем Mac отобразится окно утилит macOS.
- Чтобы стереть целевой диск для установки Lion, выберите Дисковая утилита из списка, а затем выберите Продолжить.
- Disk Utility откроется и отобразит список подключенных дисков. Этот процесс может занять некоторое время.
-
Выберите диск, который вы хотите использовать для установки macOS Lion.
Вы собираетесь стереть этот диск, поэтому, если вы еще не выполнили текущую резервную копию данных на диске, остановитесь и сделайте это сейчас.
- Выберите вкладку Стереть.
- Используйте раскрывающееся меню, чтобы установить тип формата Mac OS Extended (Journaled).
- Дайте диску имя, например Lion, или, может быть, Fred-какое угодно.
- Выбрать Удалить.
-
Появится раскрывающееся окно с просьбой подтвердить, что вы хотите стереть целевой диск. Выберите Удалить.
- Дисковая утилита стирает диск. После завершения стирания закройте Дисковую утилиту, выбрав Выход из Дисковой утилиты в меню Дисковой утилиты.
- Вновь появится окно утилит macOS.
Установить macOS Lion
- Выберите Переустановите Mac OS X Lion из списка вариантов, затем выберите Продолжить.
- Появится установщик Lion. Выберите Продолжить.
- Примите лицензионное соглашение macOS Lion, выбрав Согласен.
- Появится раскрывающееся окно с вопросом, согласны ли вы с условиями лицензии. Выберите Согласен.
- Появится список дисков. Выберите диск, на который хотите установить Lion. Это должен быть тот же диск, который вы стерли ранее. Выберите Установить.
- Установщик Lion копирует необходимые файлы на целевой диск. Программа установки также может загрузить необходимые компоненты с веб-сайта Apple. Появится индикатор выполнения с оценкой времени, необходимого для копирования необходимых файлов. После того, как все необходимые файлы будут скопированы на целевой диск, ваш Mac перезагрузится.
- После перезагрузки Mac процесс установки продолжится. Индикатор выполнения отображает примерное время установки, которое может длиться от 10 до 30 минут.
- Как только вы увидите индикатор выполнения установки, процесс установки идентичен шагам, описанным в следующей статье, начиная с части 3: Установка Lion - выполните чистую установку OS X Lion на вашем Mac.
Вот и все. Вы установили macOS Lion на диск, который вы стерли, чтобы произвести чистую установку.






