Что нужно знать
- Приложение для Android: перейдите на Главная и прокрутите до Продолжить просмотр. Для удаления каждого заголовка нажмите кнопку с тремя точками > Удалить из строки > OK.
- iOS приложение: перейдите в профиль > Еще > Аккаунт > Просмотр активности. Рядом с заголовком, который вы хотите удалить, выберите кружок с перечеркнутой линией.
- Веб-браузер: перейдите в профиль > Аккаунт > Просмотр активности. Рядом с заголовком, который вы хотите удалить, выберите кружок с перечеркнутой линией.
Netflix сохраняет, где вы находитесь в шоу или фильме, поэтому, если вы когда-нибудь остановитесь и вернетесь, вы сможете продолжить с того места, на котором остановились. Это отличная функция, но это также и проклятие. Иногда вам нужно знать, как удалить элементы «продолжить просмотр» из Netflix.
Вы можете делать это только на своем компьютере или мобильном устройстве (но не на Smart TV или потоковых устройствах), и это не будет работать для детских профилей. Может пройти до 24 часов, прежде чем заголовки, которые вы скрыли из своей учетной записи Netflix, действительно исчезнут из раздела «Продолжить просмотр».
Как удалить что-то из «Продолжить просмотр» на Netflix
За одним исключением для пользователей Android, независимо от того, используете ли вы мобильное приложение или настольную версию Netflix, вам необходимо войти в свою учетную запись, выбрать профиль, из которого вы хотите удалить элементы «продолжить просмотр». из, а затем откройте страницу Просмотр активности.
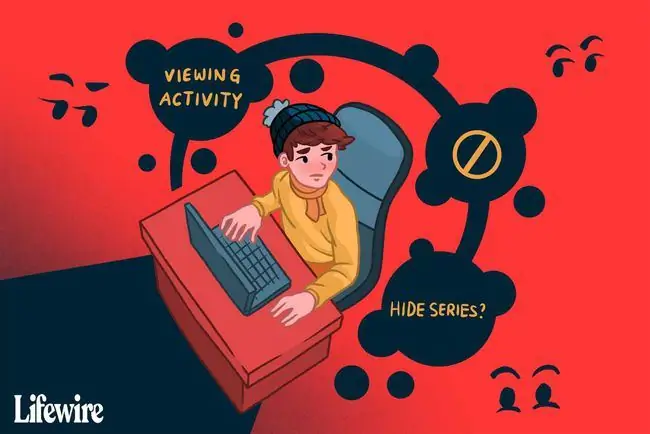
Эти инструкции относятся к устройствам iPhone и Android, изготовленным различными производителями, такими как Samsung, Google, Huawei, Xiaomi и т. д.
Как удалить заголовки на устройствах Android
Этот метод предназначен для пользователей Android, которые хотят удалить заголовок из списка недавно просмотренных фильмов и шоу. Это должно работать для всех, кто использует самую последнюю версию приложения. Если это не сработает, перейдите к другому набору указаний ниже.
- Открыв приложение на вкладке Главная, прокрутите вниз, пока не увидите заголовок Продолжить просмотр.
- Нажмите кнопку с тремя точками рядом с заголовком, который вы хотите стереть.
-
Выберите Удалить из строки, а затем подтвердите с помощью OK, чтобы удалить его из списка.

Image
Как скрыть заголовки на устройствах iOS
Выполните следующие действия, если приведенные выше инструкции не относятся к вашему устройству (например, вы используете iOS или устаревшую версию приложения):
- Нажмите на профиль, из которого вы хотите редактировать элементы. Если вы находитесь не в том профиле, выберите другой в меню Еще.
-
Откройте меню Еще и коснитесь Учетная запись, чтобы открыть настройки учетной записи Netflix в веб-браузере. Если у вас нет такой возможности, перейдите на страницу вашей учетной записи Netflix вручную.

Image - Прокрутите страницу вниз, выберите свой профиль, чтобы развернуть меню, а затем выберите Просмотр активности.
-
Нажмите на перечеркнутый кружок рядом с каждым фильмом/шоу, который вы смотрели, чтобы пометить эти элементы как скрытые.

Image Если вы скроете эпизод телешоу, вы также увидите ссылку, по которой можно нажать, чтобы скрыть весь сериал. Чтобы скрыть все перечисленные элементы, включая фильмы и телепередачи, прокрутите до самого низа и нажмите Скрыть все.
Как скрыть заголовки с помощью настольного браузера
Чтобы сразу перейти к шагу 3 ниже, перейдите на страницу просмотра Netflix; в противном случае выполните следующие действия по порядку:
-
Наведите указатель мыши на стрелку вниз рядом с изображением вашего профиля в правом верхнем углу экрана и выберите Account.

Image -
Прокрутите вниз, разверните профиль, который хотите изменить, и выберите Просмотр действий.

Image -
Действия, чтобы скрыть историю просмотра Netflix, такие же, как и в мобильной версии: найдите фильм или шоу, которое хотите удалить из списка наблюдения, и выберите кружок с перечеркнутой линией.

Image -
Если вы выбрали удаление эпизода телешоу, вы увидите следующий экран. Чтобы удалить всю серию, выберите Скрыть серию..

Image Вы также можете прокрутить до конца историю Netflix и выбрать Скрыть все.
Теперь, когда вы просматриваете Netflix, удаленные элементы больше не будут отображаться в вашей очереди «продолжить просмотр». Однако Netflix по-прежнему будет использовать эту информацию в своих алгоритмах рекомендаций, поэтому вы все равно можете получать рекомендации на основе шоу/фильма, который вы удалили из списка.
Как изменить профили Netflix
Еще один способ справиться со списком «продолжить просмотр» на Netflix - разделить ваши привычки просмотра в разных профилях. Например, если вы хотите пересмотреть сериал или ваш сосед по комнате хочет посмотреть фильм, который вы уже видели, вы можете создать отдельный профиль, чтобы создать новый список «продолжить просмотр».
Вы можете иметь до пяти профилей в одной учетной записи. Узнайте, как создать новый профиль Netflix, если вам нужна помощь.
Как удалить профиль Netflix
Если вы хотите полностью удалить профиль из своей учетной записи, чтобы освободить место для другого или мгновенно очистить историю просмотров, вы можете удалить профиль Netflix.
FAQ
Как удалить шоу из «Продолжить просмотр» на HBO Max?
В приложении или на сайте HBO Max коснитесь значка Профиль > Продолжить просмотр > Редактировать. Выберите X рядом с каждым шоу, которое вы хотите удалить. Или выберите Очистить все > Готово , чтобы удалить все показы.
Как удалить шоу из «Продолжить просмотр» на Disney Plus?
Вы не можете вручную удалить шоу из «Продолжить просмотр» Disney Plus. Вместо этого вы должны смотреть каждое шоу до конца, чтобы удалить его из списка, или перемотать вперед до конца. Другой вариант - создать дополнительный профиль с единственной целью просмотра новых шоу перед их просмотром в основном профиле.






