Что нужно знать
- Щелкните правой кнопкой мыши любое пустое место на панели задач и выберите Заблокировать панель задач.
- Или, из Настройки Windows, щелкните правой кнопкой мыши пустое место на панели задач, затем выберите Настройки панели задач или Свойства.
- Установите переключатель тумблер под Заблокировать панель задач в положение Вкл.
В этой статье объясняется, как заблокировать панель задач Windows, чтобы она оставалась в одном месте на экране. Инструкции в этой статье относятся к Windows 10, Windows 8 и Windows 7.
Как заблокировать панель задач в Windows 10, 8 и 7
Чтобы заблокировать или разблокировать панель задач Windows, щелкните правой кнопкой мыши любое пустое место на панели задач и выберите Заблокировать панель задач.
Вы увидите галочку, если панель задач заблокирована. Если флажок не установлен, выберите Заблокировать панель задач один раз, чтобы заблокировать ее, и снова выберите Заблокировать панель задач, чтобы разблокировать ее.
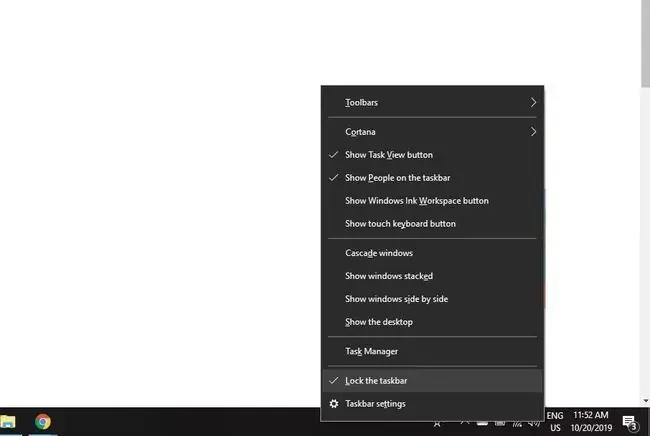
Как заблокировать панель задач Windows из настроек
Вы также можете заблокировать панель задач в настройках Windows:
-
Щелкните правой кнопкой мыши пустое место на панели задач, затем выберите Настройки панели задач (в Windows 10) или Свойства (в Windows 7 и 8).

Image -
Установите тумблер под Заблокировать панель задач в положение Вкл.
В Windows 8 и 7 выберите вкладку Панель задач, затем установите флажок Заблокировать панель задач.

Image
Что такое панель задач Windows?
Панель задач Windows обеспечивает быстрый доступ к часто используемым приложениям, важным системным настройкам и входящим уведомлениям. В нем также находится меню «Пуск» и окно поиска Windows.
Вы можете настроить панель задач Windows, закрепив приложения, изменив настройки языка и т. д.






