Что нужно знать
- Подключите свой HomePod и устройство iOS к одной и той же сети Wi-Fi и включите Bluetooth.
- Откройте Центр управления на устройстве iOS, коснитесь AirPlay и выберите HomePod. Откройте приложение для потоковой передачи музыки.
- Перейдите в меню Apple, выберите Системные настройки > Звук >Выход , выберите свой HomePod и установите флажок Показать громкость в строке меню.
Apple HomePod оптимизирован для воспроизведения контента Apple Music и Apple Podcasts. Устройство также может транслировать музыку из любого сервиса, работающего на ваших устройствах Apple, включая Spotify, Pandora, Amazon Prime Music, YouTube Music и другие сервисы. Вот как можно передавать музыку на Apple HomePod на устройстве под управлением iOS 13, iOS 12, iOS 11 или последней версии macOS.
Трансляция Spotify, Pandora и других сервисов с помощью AirPlay
Хотя HomePod не имеет встроенных подключений к Spotify, Pandora и другим сторонним службам потоковой передачи музыки, если ваше любимое потоковое приложение установлено на устройстве iOS с опцией AirPlay, вы можете транслировать на HomePod через AirPlay. AirPlay - это бесплатная технология, встроенная в устройства iOS (а также Apple TV и Mac), которая позволяет передавать аудио и видео между совместимыми устройствами.
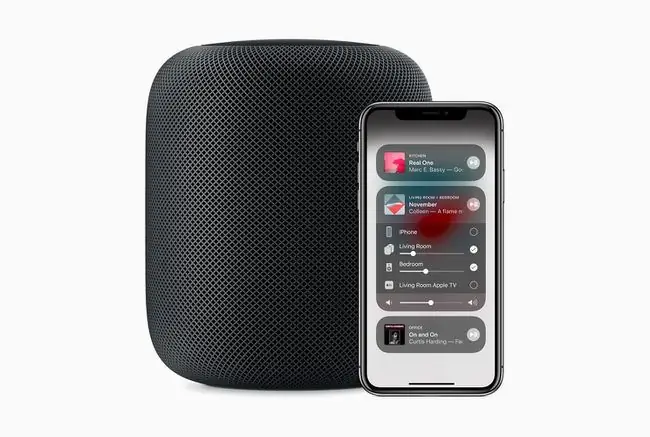
Вот как транслировать Spotify и другие сторонние музыкальные приложения с вашего устройства iOS на ваш HomePod.
Вы не сможете использовать Siri с HomePod для управления Spotify, Pandora и другими сторонними музыкальными приложениями. Вместо этого используйте элементы управления воспроизведением на экране в Пункте управления вашего устройства iOS или в приложении для управления потоковой передачей музыки.
- Убедитесь, что ваш HomePod и устройство iOS находятся в одной сети Wi-Fi и на них включен Bluetooth.
- Откройте Центр управления вашего устройства iOS. (В зависимости от вашего устройства iOS и модели проведите пальцем вверх снизу или вниз от правого верхнего угла.)
- В правом верхнем углу элемента управления Музыка коснитесь значка AirPlay (кружки с треугольником внизу)
- Вы увидите список устройств AirPlay. В разделе Динамики и телевизоры коснитесь имени HomePod, на который вы хотите транслировать, а затем закройте Пункт управления.
- Откройте Spotify, Pandora или другое приложение, из которого вы хотите транслировать музыку.
- Начните воспроизводить музыку, и она будет транслироваться на выбранный вами HomePod.
Потоковая трансляция Spotify, Pandora и др. с Mac
Потоковая передача Spotify, Pandora и других музыкальных сервисов с Mac на HomePod также использует AirPlay, но шаги, которые вы выполняете, немного отличаются. Вот что делать:
-
В меню Apple откройте Системные настройки.

Image -
Выберите Звук.

Image -
Выбрать Вывод.

Image -
Выберите HomePod, на который вы хотите транслировать. Весь звук с вашего Mac теперь будет воспроизводиться на этом HomePod.

Image -
Установите флажок рядом с Показывать громкость в строке меню. Это позволяет вам выбрать HomePod из элемента управления звуком в строке меню, поэтому вам не всегда нужно использовать Системные настройки.

Image - Воспроизведите музыку через приложение или браузер вашего Mac, и она будет транслироваться через HomePod.






