Компьютерный файл, который может использоваться только одной программой или процессом одновременно, считается заблокированным файлом.
Другими словами, рассматриваемый файл «заблокирован» от использования какой-либо другой программой на компьютере или даже в сети.
Все операционные системы используют заблокированные файлы. В большинстве случаев цель блокировки файла состоит в том, чтобы убедиться, что он не может быть отредактирован, перемещен или удален во время его использования вами или каким-либо компьютерным процессом.

Как узнать, заблокирован ли файл
Обычно вы не будете охотиться за заблокированными файлами - это не атрибут файла или что-то вроде того, для чего вы можете получить список. Самый простой способ узнать, заблокирован ли файл, - это когда операционная система сообщает вам об этом после того, как вы попытались изменить его или переместить с того места, где он находится.
Например, если вы откроете файл DOCX для редактирования в Microsoft Word, этот файл будет заблокирован этой программой. Если вы попытаетесь удалить, переименовать или переместить его, пока программа использует его, вам будет сообщено, что вы не можете этого сделать, потому что файл заблокирован.
Другие программы фактически генерируют заблокированный файл с определенным расширением файла, например. LCK, которое используется программами Autodesk, VMware, Corel, Microsoft и, вероятно, другими. Другие могут использовать расширение файла. LOCK или что-то подобное.
Сообщения о заблокированных файлах сильно различаются, особенно в разных операционных системах, но в большинстве случаев вы увидите что-то вроде этого:
- Возможно, исходный или конечный файл уже используется.
- Действие не может быть выполнено, так как файл открыт в другой программе.
- Вы должны закрыть файл, прежде чем продолжить.
- Процесс не может получить доступ к файлу, поскольку другой процесс заблокировал часть файла.
- Эта виртуальная машина используется.
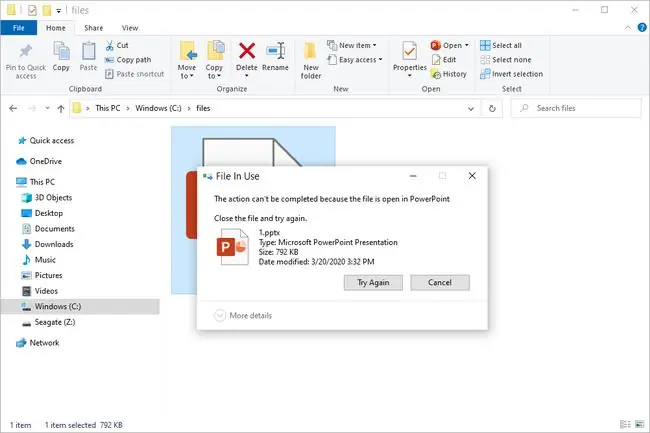
Это похоже на папки, которые часто показывают подсказку Используемая папка, за которой следует Закройте папку или файл и повторите попытку сообщение.
Как разблокировать заблокированный файл
Перемещение, переименование или удаление заблокированного файла иногда может быть затруднено, если вы не уверены, в какой программе или процессе он открыт… который вам нужно будет закрыть.
Иногда очень просто определить, какая программа заблокировала файл, потому что операционная система сообщит вам об этом в сообщении об ошибке, как в примере PowerPoint, показанном на изображении выше. Однако часто этого не происходит, что усложняет процесс.
Например, с некоторыми заблокированными файлами вы увидите подсказку, которая говорит что-то очень общее, например, «папка или файл в ней открыт в другой программе». В этом случае вы не можете быть уверены, что это за программа. Это может быть даже процесс, работающий в фоновом режиме, который вы даже не видите, когда он открыт!
К счастью, есть ряд бесплатных программ, созданных умными производителями программного обеспечения, которые вы можете использовать для перемещения, переименования или удаления заблокированного файла, когда вы не уверены, что его блокирует. Наш любимый - LockHunter. С его помощью вы можете просто щелкнуть правой кнопкой мыши заблокированный файл или папку, чтобы четко увидеть, что их удерживает, а затем легко разблокировать файл, закрыв программу, которая его использует.
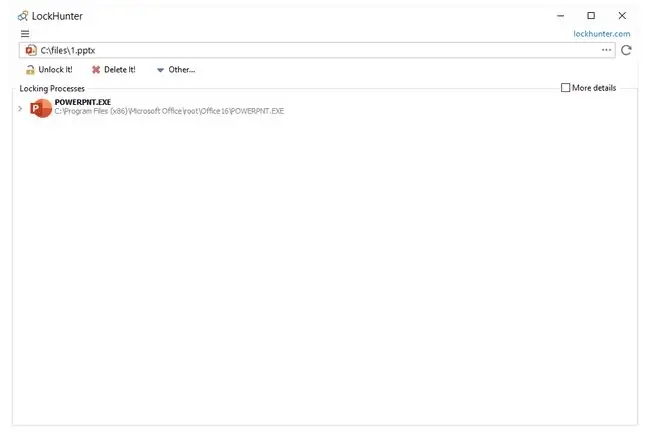
Файлы также можно заблокировать по сети; если один пользователь открыл этот файл, это может помешать другому пользователю на другом компьютере открыть файл таким образом, чтобы он или она могли внести изменения.
Когда это происходит, инструмент Общие папки в разделе «Управление компьютером» оказывается очень удобным. Просто нажмите и удерживайте или щелкните правой кнопкой мыши открытый файл или папку и выберите Close Open File.
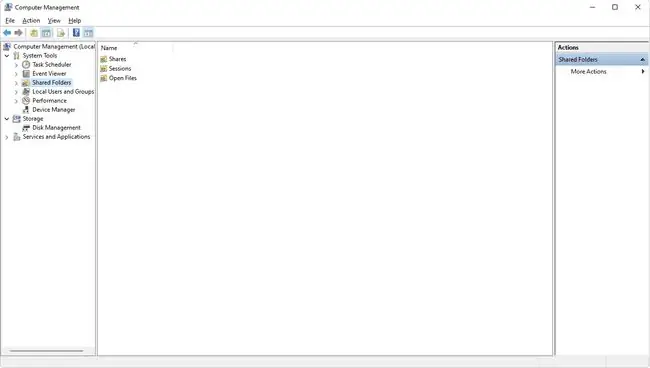
Если вы столкнулись с конкретной ошибкой, такой как описанная выше ошибка «виртуальной машины», вам может потребоваться выяснить, что происходит. В этом случае обычно возникает проблема с рабочей станцией VMware, когда файлы LCK не позволяют вам стать владельцем виртуальной машины. Вы можете просто удалить файлы LCK, связанные с рассматриваемой виртуальной машиной.
После разблокировки файла его можно редактировать или перемещать, как и любой другой файл.
Как сделать резервную копию заблокированных файлов
Заблокированные файлы также могут быть проблемой для инструментов автоматического резервного копирования. Когда файл используется, к нему часто нельзя получить доступ в той степени, которая требуется программе резервного копирования для обеспечения его резервного копирования. Войдите в службу теневого копирования томов или VSS.
Служба теневого копирования томов - это функция, впервые представленная в Windows XP и Windows Server 2003, которая позволяет делать моментальные снимки файлов или томов, даже когда они используются.
VSS позволяет другим программам и службам, таким как восстановление системы (в Windows Vista и более поздних версиях), средствам резервного копирования (например, COMODO Backup) и онлайн-программному обеспечению резервного копирования (например, Carbonite), получать доступ к клону файла, не касаясь оригинала, заблокированный файл.
Использование теневого копирования тома с инструментом резервного копирования является огромным плюсом, потому что вам никогда не придется беспокоиться о закрытии всех ваших открытых программ только для того, чтобы можно было создать резервную копию файлов, которые они используют. Когда это включено и используется, вы можете использовать свой компьютер, как обычно, с VSS, работающим в фоновом режиме и вне поля зрения.
Вы должны знать, что не все программы или службы резервного копирования поддерживают теневое копирование томов, и даже для некоторых из них вам часто приходится явно включать эту функцию.






