Что нужно знать
- Откройте приложение Mail на Mac и выберите сообщение или сообщения.
- Выберите значок Отметить на панели инструментов Почты в верхней части экрана. Выберите один из семи цветов для письма.
- Флажок появляется в заголовке электронного письма и в почтовом ящике, соответствующем этому цвету, под Flagged на левой панели.
В этой статье объясняется, как выбрать цвет флажка и применить его к сообщению электронной почты в приложении «Почта» на Mac. Он также включает информацию о том, как переименовать флаги. Информация в этой статье относится к Apple Mail на Mac с OS X El Capitan (10.11) или новее и все версии macOS.
Как использовать почтовые флаги
Один из способов упорядочить ваши почтовые сообщения - использовать почтовые флаги. Когда вы отмечаете сообщения на определенные темы цветным флажком, их легко отслеживать. Apple Mail имеет семь цветов флажков электронной почты: красный, оранжевый, желтый, зеленый, синий, фиолетовый и серый. Вы можете пометить срочные электронные письма красным флажком, семейные сообщения синим флажком или рабочие сообщения зеленым флажком.
После того, как вы пометите сообщение, Apple Mail добавит его в заголовок сообщения, и оно появится в почтовом ящике соответствующего цвета в разделе Flagged на боковой панели. Вот как пометить сообщение.
- Откройте приложение «Почта» на своем Mac.
- Выберите одно или несколько сообщений.
-
Нажмите кнопку Флаг на панели инструментов Почты и выберите цвет флага.

Image Можно также щелкнуть сообщение правой кнопкой мыши и выбрать цвет флажка.
- Выбранный флаг и цвет теперь отображаются в заголовке выбранного сообщения.
Вы должны использовать более одного флага для отображения флагов в почтовом ящике.
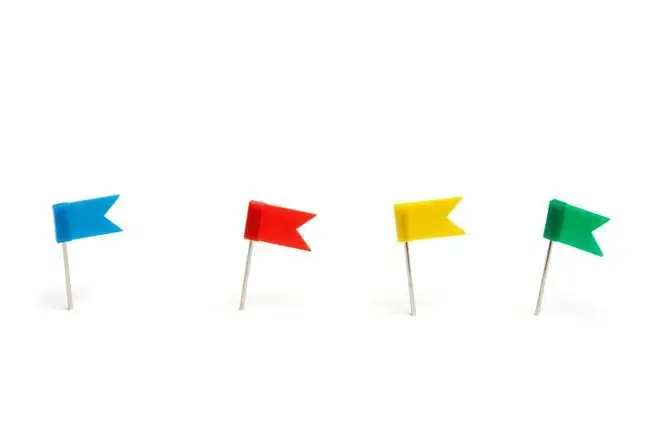
Переименование флагов сообщений
Возможно, вам будет удобнее называть свои флаги, а не использовать цвета по умолчанию. Переименуйте красный в Срочно, например, или переименуйте синий в Личное Вы даже можете переименовать цвет в Готово, чтобы указать, что вы уже позаботились об электронной почте. Вот как присвоить имя цветному флагу:
- Откройте приложение Почта.
-
Перейдите в почтовый ящик Помечено на боковой панели Почты.

Image -
Выберите треугольник рядом с отмеченным почтовым ящиком. Вы увидите дополнительные почтовые ящики, помеченные используемыми вами цветными флажками.

Image -
Выберите имя флага, выберите его еще раз, затем введите новое имя. Например, вы можете назвать красный флаг Срочно..
Или щелкните имя правой кнопкой мыши и выберите Переименовать, затем введите новое имя.
-
Нажмите Return. Вы переименовали свой отмеченный дополнительный почтовый ящик. Повторите это, чтобы изменить имя любого из других дополнительных почтовых ящиков.

Image






