Меню опытного пользователя доступно по умолчанию (вам не нужно его загружать) в Windows 11, Windows 10 и Windows 8 в виде всплывающего меню с ярлыками для управления, настройки и других «мощностей». user инструменты Windows.
Его также называют меню инструментов Windows, меню задач опытного пользователя, горячей клавишей опытного пользователя, меню WinX или меню WIN+X.
«Опытные пользователи» - это также название группы, частью которой могут быть пользователи в Windows XP, Windows 2000 и Windows Server 2003. Оно было удалено в Windows Vista и более новых операционных системах Windows из-за введения контроля учетных записей пользователей.
Как открыть меню WIN+X
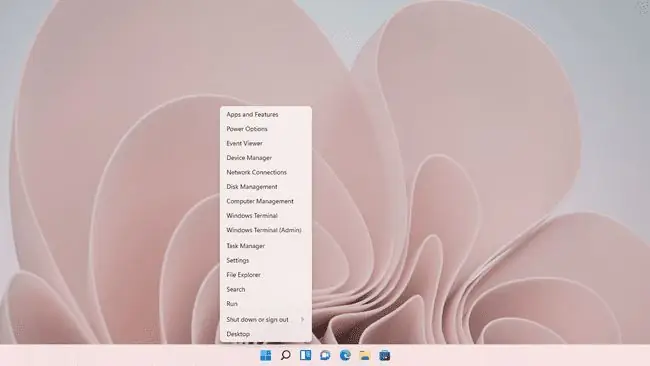
Вы можете вызвать меню опытного пользователя с помощью клавиатуры, нажав одновременно клавиши WIN (Windows) и X.
С помощью мыши вы можете отобразить меню опытного пользователя, щелкнув правой кнопкой мыши кнопку «Пуск».
В сенсорном интерфейсе активируйте меню, нажав и удерживая кнопку «Пуск» или любым другим действием, доступным с помощью стилуса.
До обновления Windows 8.1 до Windows 8 вызвать меню опытных пользователей можно было только с помощью сочетания клавиш, упомянутого выше, а также путем щелчка правой кнопкой мыши в самом нижнем левом углу экрана.
Что находится в меню опытного пользователя?
Меню опытного пользователя в Windows 11, Windows 10 и Windows 8 содержит ярлыки для следующих инструментов:
| Windows 11 | Windows 10 | Windows 8 | |
| Приложения и функции (F) | • | • | |
| Программы и компоненты (F) | • | ||
| Центр мобильной связи1 (B) | • | • | • |
| Электропитание (O) | • | • | • |
| Просмотр событий (V) | • | • | • |
| Система (Y) | • | • | |
| Диспетчер устройств (M) | • | • | • |
| Сетевые подключения3 (W) | • | • | • |
| Управление дисками (K) | • | • | • |
| Управление компьютером (G) | • | • | • |
| Командная строка2 (C) | • | • | |
| Командная строка (администратор)2 (A) | • | • | |
| Терминал Windows (I) | • | ||
| Терминал Windows (Администратор) (A) | • | ||
| Диспетчер задач (T) | • | • | • |
| Настройки (N) | • | • | |
| Панель управления (P) | • | ||
| Проводник (E) | • | • | • |
| Поиск (S) | • | • | • |
| Бег (R) | • | • | • |
| Завершение работы или выход из системы3 (U, затем I, S, U, R) | • | • | • |
| Рабочий стол (D) | • | • | • |
Горячие клавиши меню опытных пользователей
Каждый ярлык меню опытного пользователя имеет свою собственную клавишу быстрого доступа или горячую клавишу, при нажатии которой открывается конкретный ярлык без необходимости нажимать или касаться его. Клавиша быстрого доступа указана рядом с соответствующим элементом выше.
Когда меню опытного пользователя уже открыто, просто используйте одну из этих клавиш, чтобы немедленно открыть этот ярлык.
Для опции «Завершение работы или выход из системы» необходимо сначала нажать U, чтобы открыть подменю, а затем I, чтобы подписать out, S для перехода в спящий режим, U для выключения или R для перезагрузки компьютера.
Горячие клавиши можно использовать, только если вы вызываете меню опытного пользователя с помощью клавиатуры (WIN+X).
Как настроить меню WIN+X
Меню опытного пользователя можно настроить, переупорядочив или удалив ярлыки в различных папках Group, содержащихся в этом каталоге:
C:\Users\[ИМЯ ПОЛЬЗОВАТЕЛЯ]\AppData\Local\Microsoft\Windows\WinX
HKEY_LOCAL_MACHINE - это куст в реестре Windows, где вы найдете ключи реестра, связанные с ярлыками меню опытного пользователя. Точное местоположение:
HKEY_LOCAL_MACHINE\SOFTWARE\Microsoft\Windows\CurrentVersion\ShellCompatibility\InboxApp
Однако один из самых простых способов удалить, переупорядочить, переименовать или добавить элементы в меню опытного пользователя - использовать графическую программу, которая может сделать это за вас.
Одним из примеров является редактор меню Win+X, который позволяет добавлять в меню собственные программы, а также ярлыки панели управления, элементы инструментов администрирования и другие параметры выключения, такие как спящий режим и смена пользователя. Кроме того, одним щелчком мыши можно восстановить все настройки по умолчанию и вернуть обычное меню опытного пользователя.
Hashlnk - еще один редактор меню опытных пользователей, который вы можете загрузить, чтобы внести изменения в меню. Тем не менее, это утилита командной строки, которая не так проста и быстра в использовании, как Редактор меню Win+X. Вы можете узнать, как использовать Hashlnk, в The Windows Club.
Меню опытного пользователя Windows 7?
Только Windows 11, Windows 10 и Windows 8 имеют доступ к меню опытных пользователей, но сторонние программы, такие как WinPlusX, могут разместить похожее меню на вашем компьютере с Windows 7. Эта конкретная программа даже позволяет открывать меню с помощью той же комбинации клавиш WIN+X.
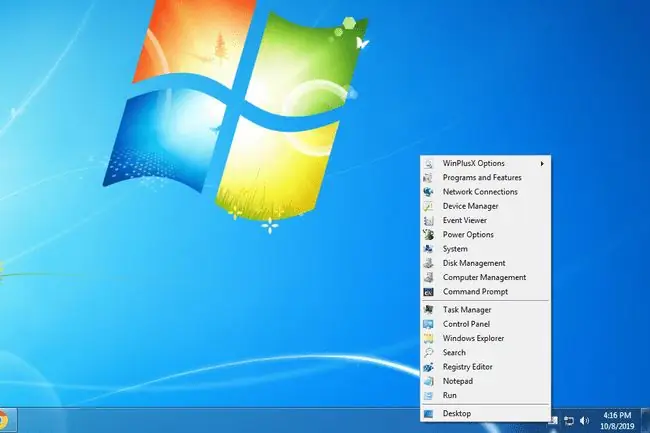
WinPlusX по умолчанию имеет несколько одинаковых ярлыков, перечисленных выше, для более новых версий Windows, таких как диспетчер устройств, командная строка, проводник Windows, «Выполнить» и «Просмотр событий», а также редактор реестра и блокнот. Подобно редактору меню Win+X и HashLnk, WinPlusX также позволяет добавлять собственные параметры меню.
[1] Центр мобильности обычно доступен, только если Windows установлена на традиционных ноутбуках или нетбуках.
[2] В Windows 8.1 и Windows 10 ярлыки командной строки и командной строки (администратора) можно при желании изменить на Windows PowerShell и Windows PowerShell (администратор) соответственно. Инструкции см. в разделе Как переключить командную строку и PowerShell в меню WIN+X.
[3] Этот ярлык доступен только в Windows 8.1, Windows 10 и Windows 11.






