S Pen для Samsung Galaxy Note 8 не только помогает нажимать команды на экране. На самом деле, S Pen теперь настолько функционален, что вас простят за то, что вы не знаете всего, на что он способен. Вот способы использования Samsung S Pen, которые мы любим больше всего.
Использование команды S Pen Air
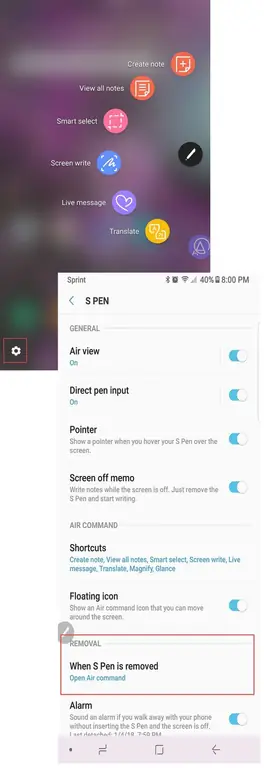
S Pen Air Command - это центр управления вашим стилусом. Если он еще не включен на вашем телефоне, включите его сейчас. Вот как:
- Нажмите на значок Air Command, который появляется в правой части экрана, когда вы вынимаете S Pen. Вы заметите, что кнопка не будет работать с вашим пальцем. Вы должны использовать S Pen, чтобы коснуться его.
- Когда откроется меню Air Command, коснитесь значка шестеренки в левом нижнем углу экрана, чтобы открыть настройки.
- Прокрутите до раздела «Удаление» в появившемся меню и коснитесь S Pen или пальца Когда S Pen будет удален.
- Появится новое меню с тремя опциями:
- Открытая команда.
- Создать заметку.
- Ничего не делать.
- Выберите команду Открытый воздух.
В следующий раз, когда вы вытащите S Pen, автоматически откроется меню Air Command. Вы также можете нажать и удерживать кнопку сбоку S Pen, наведя кончик пера на экран, чтобы открыть меню.
Это меню - ваш центр управления. Это может варьироваться в зависимости от устройства, но приложения, включенные по умолчанию, могут включать:
- Создать заметку
- Умный выбор
- Скринрайтер
- Перевести
- Увеличить
- Взгляд
- Просмотреть все заметки
- Живое сообщение
Вы можете включить дополнительные приложения, коснувшись значка + в меню Air Command. Затем вы можете прокручивать эти приложения, рисуя изогнутую линию вокруг значка Air Command.
Вы также можете нажать и удерживать значок Air Command кончиком S Pen, пока он не потемнеет, чтобы перемещать его по экрану, если вы обнаружите, что его расположение по умолчанию на экран неудобный.
Быстрые заметки с заметками при выключенном экране
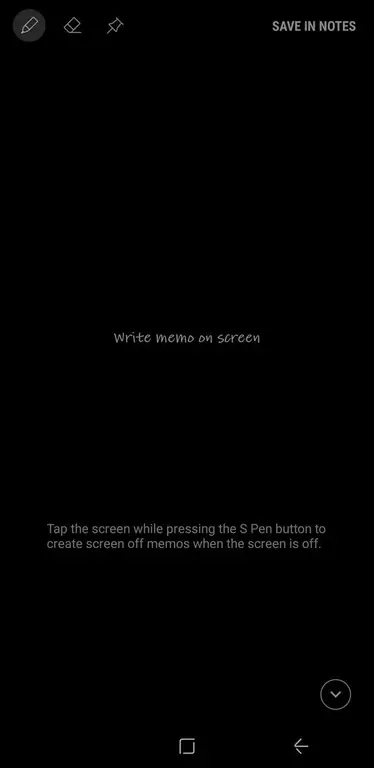
Одной приятной особенностью использования S Pen является функция Screen Off Memo. Если функция Screen Off Memo включена, вам не нужно разблокировать устройство, чтобы сделать быструю заметку.
Просто извлеките S Pen из гнезда. Приложение Screen Off Memo запускается автоматически, и вы можете начать писать на экране. Когда вы закончите, нажмите кнопку Home, и ваша заметка будет сохранена в Samsung Notes.
Чтобы включить функцию отключения экрана:
- Нажмите S Pen на значок Air Command.
- Выберите значок Настройки в левом нижнем углу экрана.
- Включить Отключить заметку.
Вы можете управлять некоторыми функциями пера с помощью трех значков в верхнем левом углу страницы:
- Pen: изменение толщины линии на кончике пера.
- Eraser: выберите, чтобы стереть все в создаваемой заметке.
- Push Pin: коснитесь, чтобы закрепить заметку на экране Always On Display.
Отправка забавных живых сообщений
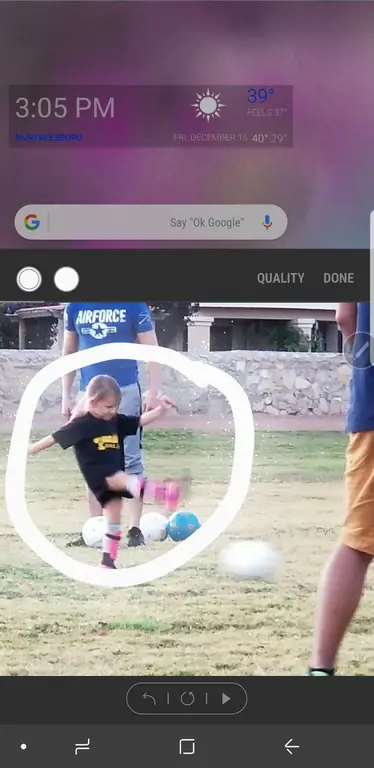
Live Messages - одна из самых крутых функций S Pen. Используя эту функцию, вы можете рисовать и создавать крутые GIF-файлы, чтобы делиться ими с друзьями.
Чтобы использовать Live Messages:
- Нажмите S Pen на значок Air Command.
- Выберите Прямое сообщение.
- Откроется окно Live Message, где вы можете создать свой дизайн.
Три значка в левом верхнем углу приложения позволяют управлять некоторыми функциями сообщения:
- Эффекты пера: выберите обычную линию, яркую линию или светящуюся линию.
- Размер пера: изменение ширины линии пера.
- Цвет: выберите цвет, который вы хотите использовать для чернил пера.
Вы также можете изменить цвет фона на фотографию, нажав Фон. Это позволяет выбрать один из нескольких сплошных цветов или выбрать изображение из вашей фотогалереи..
Перевод языков с помощью стилуса Samsung
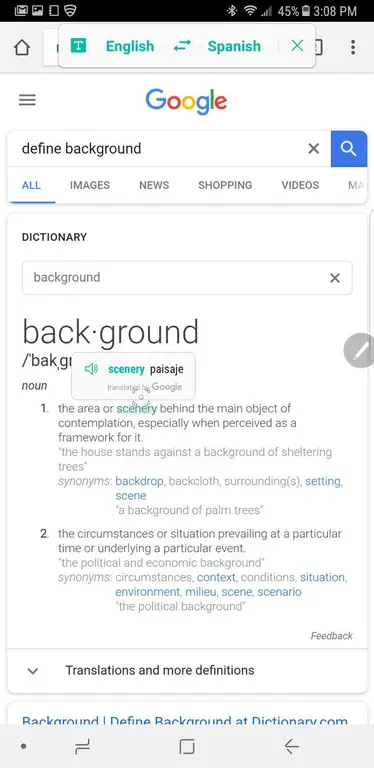
Когда вы выбираете опцию Перевести в меню Air Command, происходит нечто волшебное. Вы можете навести стилус Samsung на слово, чтобы перевести его с одного языка на другой. Это полезно, если вы просматриваете веб-сайт или документ на другом языке.
Вы также можете использовать его для перевода с предпочитаемого вами языка на язык, который вы пытаетесь выучить (например, с английского на испанский или с испанского на английский).
Когда вы наводите перо на слово, чтобы увидеть перевод, у вас также будет возможность услышать слово в устной форме. Чтобы услышать его, просто коснитесь маленького значка динамика рядом с переводом. Нажав на переведенное слово, вы также перейдете в Google Translate, где сможете узнать больше об использовании этого слова.
S Pen упрощает работу в Интернете
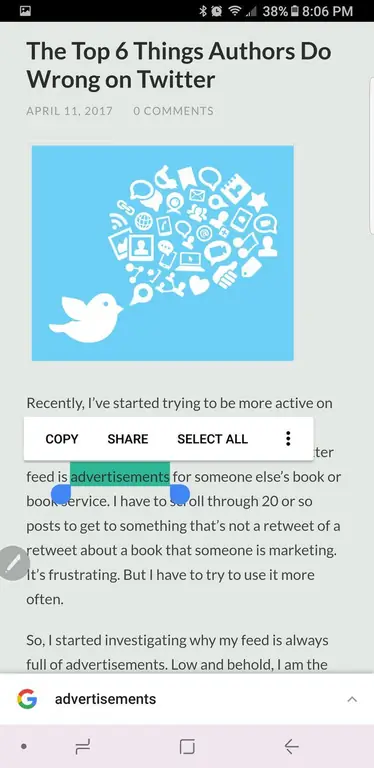
При использовании S Pen просматривать веб-страницы намного проще. Особенно, когда вы сталкиваетесь с веб-сайтом, у которого нет мобильной версии или он плохо отображается в мобильном формате.
Вы всегда можете просмотреть настольную версию сайта и использовать S Pen вместо курсора.
Чтобы выделить слово или фразу, просто прикоснитесь кончиком пера S Pen к экрану. Затем, когда вы перетаскиваете перо, вы можете копировать и вставлять, как с помощью мыши. Вы также можете щелкнуть правой кнопкой мыши, нажав кнопку сбоку S Pen во время выполнения действия.
S Pen работает как лупа
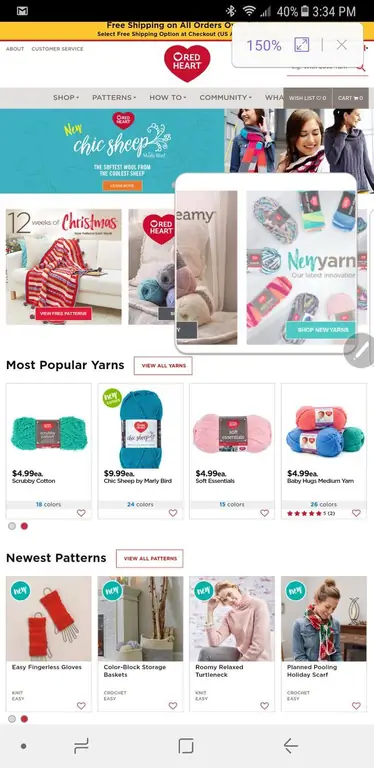
Иногда смотреть на вещи на маленьком экране может быть сложно. Если вы хотите посмотреть ближе, вы должны ущипнуть, чтобы расширить страницу. Есть более простой способ.
Выберите Увеличить в меню Air Command, чтобы использовать S Pen в качестве лупы.
Когда вы откроете его, вы найдете элементы управления в правом верхнем углу, которые позволяют увеличить увеличение. Когда вы закончите, просто нажмите X, чтобы закрыть лупу.
Краткий обзор других приложений
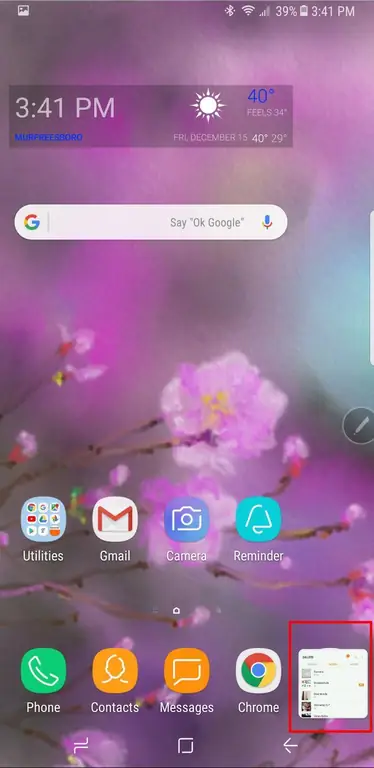
Glance - удобная функция, позволяющая с легкостью переключаться между приложениями. Когда вы нажимаете Glance в меню Air Command из открытого приложения, это приложение становится маленьким экраном внизу в правом нижнем углу.
Если вы хотите снова увидеть это приложение, наведите ручку на маленький экран. Он увеличивается до полного размера и снова опускается, когда вы перемещаете S Pen.
Когда вы закончите, просто нажмите и удерживайте значок, пока не появится корзина, а затем перетащите ее в корзину. Но не волнуйтесь. Ваше приложение все еще там, где оно должно быть; только превью пропало.
Писать прямо на снимках экрана с функцией Screen Write
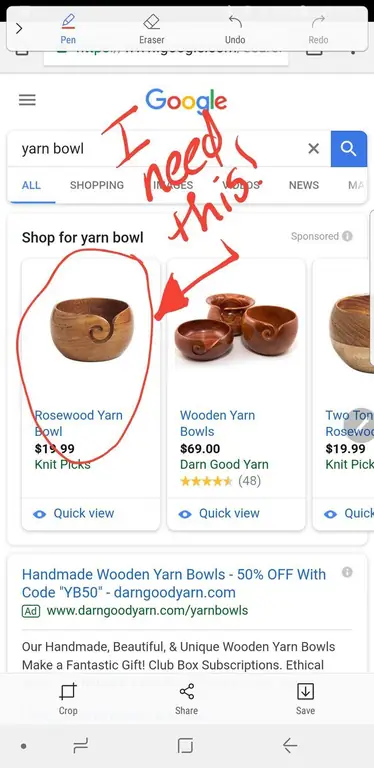
Screen Write - одно из самых полезных приложений для захвата изображений и создания заметок. В любом приложении или документе на вашем устройстве используйте S Pen, чтобы выбрать Screen Write в меню Air Command.
Снимок страницы, на которой вы находитесь, автоматически создается. Он открывается в окне редактирования, поэтому вы можете писать на изображении, используя несколько вариантов пера, цвета чернил и обрезки. Когда вы закончите, вы можете поделиться изображением или сохранить его на своем устройстве.
Умный выбор для создания анимированных GIF-файлов
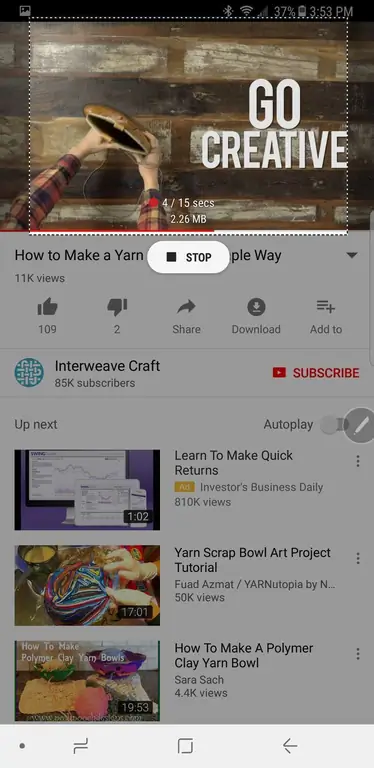
Если вы поклонник анимированных GIF-файлов, Smart Select - это возможность, которая вам понравится больше всего.
Выберите Smart Select в меню Air Command с любого экрана, чтобы захватить часть этой страницы в виде прямоугольника, лассо, овала или анимации. Выберите нужный вариант, но анимация работает только с видео.
Когда вы закончите, вы можете сохранить или поделиться своим снимком, а закрыть приложение так же просто, как нажать X в правом верхнем углу.
Samsung S Pen для все большего и большего и большего
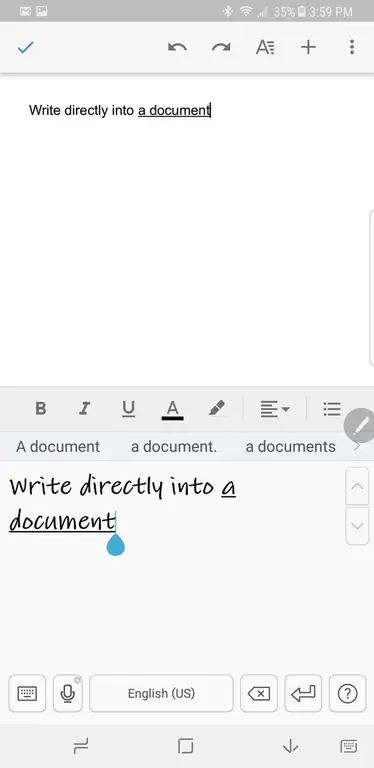
С пером Samsung S Pen вы можете делать гораздо больше. Вы можете писать прямо в приложение, выбрав параметр пера в документе. И есть десятки отличных приложений, которые позволяют вам работать с S Pen так продуктивно или творчески, как вам нравится. Все, от журналов до раскрасок и многого другого.
Развлекайтесь с Samsung S Pen
Пределы того, что вы можете делать с помощью Samsung S Pen, безграничны. Каждый день появляются новые приложения, чтобы использовать возможности S Pen. Так что расслабьтесь и повеселитесь с этим стилусом.






