Что нужно знать
- Включить Apps Edge, нажав Настройки > Дисплей > Edge Screen > включить Edge Panels.
- Проведите Edge Panel влево, чтобы открыть Apps Edge. Нажмите +, чтобы добавить приложения.
- Нажмите Создать пару приложений и выберите два приложения. Настройте внешний вид, прежде чем нажимать Готово.
В этой статье объясняется, как использовать сопряжение приложений с Samsung Galaxy Note 8. Пары приложений открывают два приложения одновременно на вашем экране. Приложения будут открываться одно над другим, если телефон держать вертикально, или рядом, если телефон держать горизонтально.
Включить Apps Edge
- Нажмите Настройки
- Выберите Показать
- Нажмите Боковой экран
- Переключить Edge Panels на Вкл
Откройте App Edge
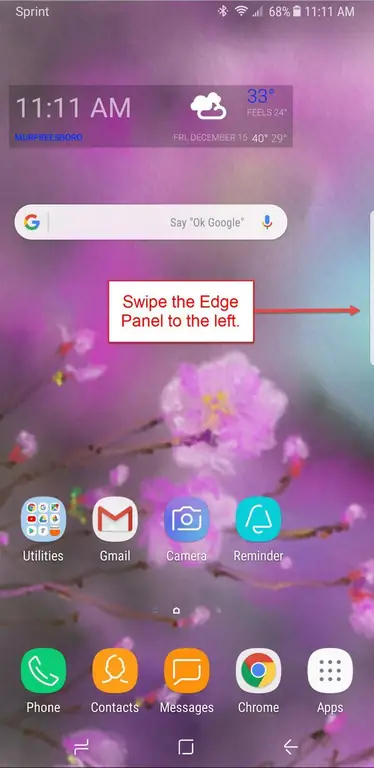
Откройте App Edge, смахнув панель Edge влево. Если провести второй раз, появится People Edge. По умолчанию включены только две возможности Edge, но вы можете изменить это, коснувшись значка Settings и включив или отключив любые функции, которые вы предпочитаете. Доступные возможности Edge включают:
- Край буфера обмена
- Ребро напоминания
- Техническое обслуживание устройства
- Tasks Edge
- Погода
- Быстрые инструменты
- Интернет Samsung
- Спорт
- Финансы
- CNN
- Умный выбор
- Календарь
- Yelp для Samsung
- Музыка Samsung
Добавьте приложения на свой компьютер
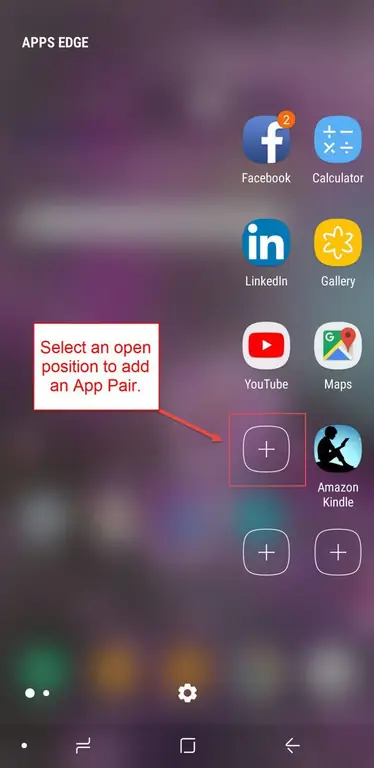
Когда вы открываете App Edge в первый раз, вам необходимо заполнить его приложениями. Для этого коснитесь знака +, а затем выберите приложение, к которому вы хотите получить быстрый доступ. Пользователи часто выбирают приложения, к которым они чаще всего обращаются.
Добавьте пару приложений на свой Edge
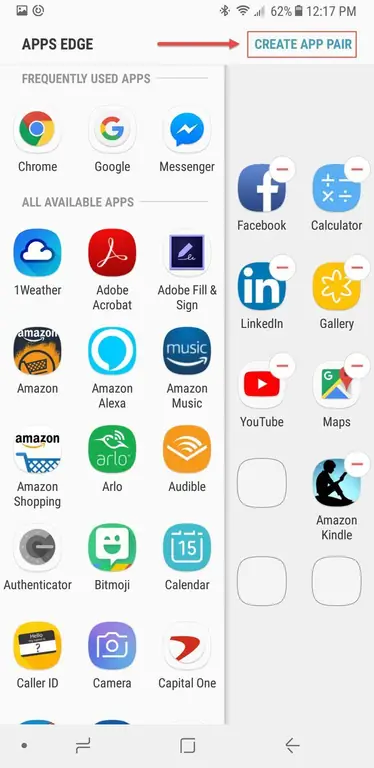
Чтобы создать пару приложений, начните так же, как вы добавляете одно приложение. Сначала коснитесь знака +, чтобы добавить приложение. Затем на появившемся экране нажмите Создать пару приложений в правом верхнем углу.
Если ваш App Edge уже заполнен, вы не увидите знак +. Вместо этого вам нужно будет удалить приложение, чтобы освободить место для другого. Нажмите и удерживайте приложение, которое хотите удалить, пока значок корзины не появится в верхней части экрана. Затем перетащите приложение в корзину. Не волнуйтесь, оно по-прежнему отображается во всех приложениях, просто оно больше не привязано к App Edge.
Создание пары приложений
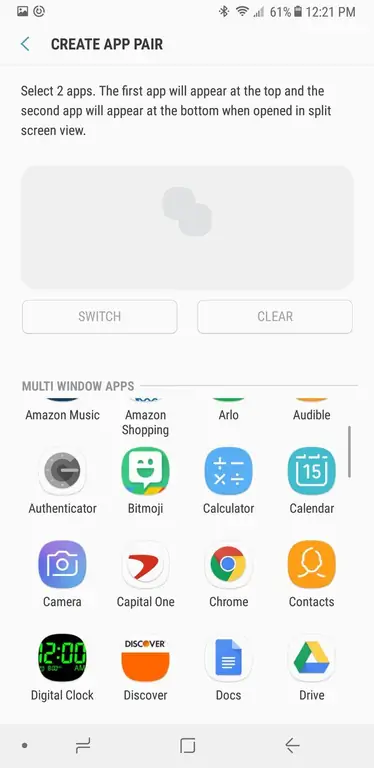
Откроется экран Создать пару приложений. Выберите два приложения для сопряжения из списка доступных приложений. После сопряжения два приложения будут открываться одновременно, когда вы выбираете пару в App Edge. Например, если вы часто используете Chrome и Документы одновременно, вы можете объединить их, чтобы открывать вместе, чтобы сэкономить время.
Некоторые приложения не могут быть сопряжены друг с другом и не будут отображаться в списке приложений, доступных для сопряжения. Однако иногда вы можете столкнуться с ошибкой, которая возникает при сопряжении двух доступных приложений, но при попытке открыть появляется сообщение об ошибке. В этом случае приложения могут открываться вместе, несмотря на сообщение об ошибке. В противном случае вы всегда можете открыть приложения, а затем нажать и удерживать кнопку Recents в левом нижнем углу устройства, чтобы переключаться между приложениями. Это работает и для приложений, которые не будут соединяться друг с другом.
Настройте внешний вид пары приложений
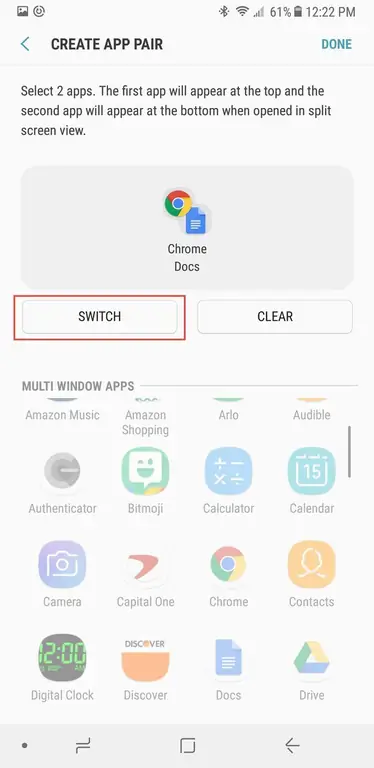
Приложения будут открываться в том порядке, в котором вы их выбрали. Таким образом, если вы сначала выбрали Chrome, а затем Документы, Chrome будет верхним (или левым) окном на вашем экране, а Документы - нижним (или правым) окном. Чтобы изменить это, нажмите Switch.
Завершение создания пары приложений
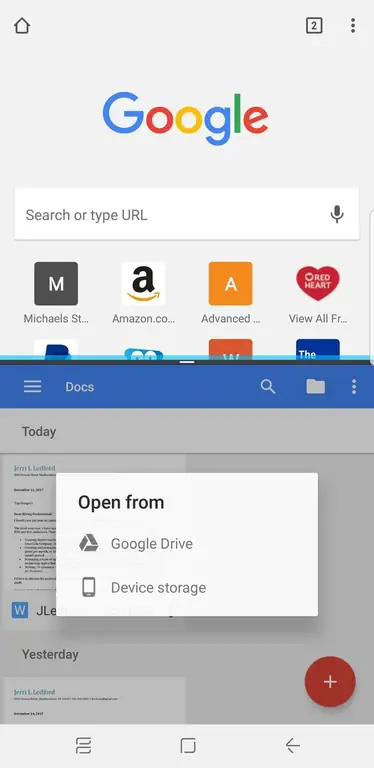
После того, как вы выбрали приложения, которые хотите связать, в правом верхнем углу экрана появится надпись Готово. Нажмите Done, чтобы завершить сопряжение, и вы вернетесь на страницу настроек Apps Edge. Если вы закончили, нажмите кнопку Home, чтобы вернуться на главный экран. Вы также можете добавить дополнительные приложения или пары приложений на свой Edge с этого экрана.
Доступ к новой паре приложений так же прост, как смахивание App Edge влево и нажатие на пару, которую вы хотите открыть.
Сопряжение приложений может быть немного затруднительным, особенно когда вы создаете несколько пар одновременно. Если вы начинаете испытывать трудности при создании пар приложений, попробуйте перезагрузить устройство, когда вы закончите, а затем получить доступ к завершенным парам.
Производительность в парах
Одна вещь, которую следует отметить при создании пар приложений, заключается в том, что не во всех приложениях включены возможности сопряжения. Вы будете ограничены теми приложениями, которые включены, но вы обнаружите, что есть из чего выбирать.






