Что нужно знать
В этой статье объясняется, как вставить подпись в документ Google, как отредактировать подпись и как переместить поле подписи в документе.
Как подписать документ Google
Существует множество причин, по которым вам может понадобиться вставить подпись в Google Docs. Хорошая новость заключается в том, что это до смешного легко сделать с помощью меню Insert. Вот что вам нужно знать.
- Поместите курсор в то место, где вы хотите поставить свою подпись на документе.
- В меню выберите Вставить.
- Выбрать Чертеж.
-
Выберите Новый.

Image - На появившемся экране рисования выберите Линия.
- Выберите Scribble.
- Нарисуйте свою подпись в выделенной серым цветом области с помощью мыши или, если у вас сенсорный экран, кончиком пальца или стилусом.
-
Когда вы довольны своей подписью, выберите Сохранить и закрыть.

Image
Ваша подпись теперь отображается в вашем документе.
Как изменить свою подпись
Если вам не нравится, как получилась ваша подпись или что-то еще не так, вы можете отредактировать ее несколькими способами. В документе выберите подпись, чтобы открыть синее текстовое поле, и вы увидите два меню Edit: одно в левом нижнем углу текстового поля и одно в правой части экрана..
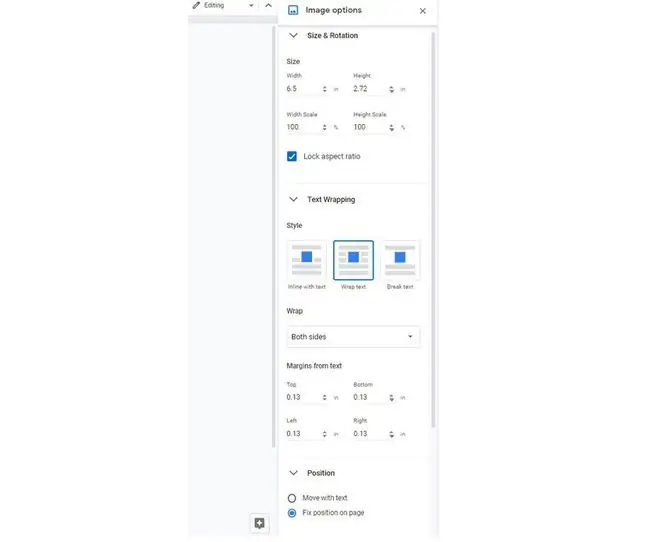
Меню редактирования предлагает множество вариантов. Вы можете использовать любое меню, чтобы найти три ключевых параметра:
- Размер и поворот: здесь вы можете настроить ширину и высоту подписи или зафиксировать ее соотношение сторон.
- Обтекание текстом: может размещать подпись внутри строки, обтекать ее текстом или размещать ее на отдельной строке.
- Position: позволяет зафиксировать расположение подписи, переместить ее вместе с текстом или выбрать из пользовательских параметров.
Для редактирования используйте соответствующую опцию меню для того, что вы хотите сделать. Подпись меняется по мере того, как вы делаете разные выборы; вы всегда можете использовать кнопку Отменить на панели инструментов главного меню, если вам не нравится то, что вы пробовали.
Как переместить подпись внутри документа
Перемещать поле для подписи немного сложно, но возможно. Самый простой способ - перетащить его туда, куда вам нужно: Наведите указатель мыши на подпись; когда вы увидите, что курсор изменился на четырехстороннюю стрелку, просто перетащите подпись в нужное место.
Вы также можете попробовать эти быстрые приемы:
- Поместите курсор слева от поля для подписи и с помощью клавиши tab на клавиатуре переместите его вправо.
- Поместите курсор на строку чуть выше поля для подписи и нажмите Enter на клавиатуре, чтобы отстоять поле вниз.
Если вы поместите курсор справа от поля для подписи и нажмете клавишу Backspace, ваша подпись будет удалена из документа.






