Сделав Google поисковой системой по умолчанию, вы сможете использовать Google.com для каждого поиска в Интернете. Если в вашем веб-браузере Google не установлен в качестве поисковой системы по умолчанию, возможно, вы используете что-то другое - Bing, Yahoo и т. д. - каждый раз, когда ищете что-то в Интернете.
После того как вы установили Google в качестве поисковой системы по умолчанию в своем любимом браузере, вы можете выполнять поиск прямо в окне браузера, не открывая URL-адрес Google. Например, в большинстве браузеров вы можете стереть URL-адрес или открыть новую вкладку, а затем ввести все, что хотите найти в Google.
Также принято менять домашнюю страницу, которую использует ваш браузер. На самом деле, вы даже можете изменить домашнюю страницу на Google или любую другую поисковую систему.
Что означает «поисковая система по умолчанию»?
Когда веб-браузер устанавливается впервые, в него встроена определенная функция поисковой системы, поэтому при поиске в Интернете используется именно эта поисковая система, а не какая-то другая.
Изменение поисковой системы по умолчанию - это просто выбор другого веб-сайта для выполнения поиска. Например, если Bing, Yandex или Safari являются поисковой системой по умолчанию в вашем браузере, вы можете изменить ее на Google.
Поисковая система по умолчанию актуальна только тогда, когда вы выполняете поиск в Интернете из панели поиска браузера. Вы всегда можете посетить URL-адрес поисковой системы вручную, чтобы обойти поисковую систему по умолчанию. Например, если после установки Google в качестве поисковой системы по умолчанию вы решили использовать DuckDuckGo для чего-то, просто откройте этот URL напрямую.
Изменить поисковую систему Chrome на Google
Google является поисковой системой по умолчанию в браузере Google, но если она была изменена на другую, вы можете выбрать другую поисковую систему в Chrome с помощью параметра Поисковая система в настройки.
- Выберите меню с тремя точками в верхней правой части браузера и выберите Настройки.
- Выберите Поисковая система с левой стороны.
-
Выберите раскрывающееся меню рядом с Поисковая система, используемая в адресной строке, и выберите Google..

Image
Изменить поисковую систему Firefox на Google
В настройках этого браузера есть область Поиск, которая определяет, какую поисковую систему использует Firefox. Вот как вы устанавливаете Google в качестве поисковой системы по умолчанию.
- Нажмите кнопку меню в правом верхнем углу (сложенные строки) и выберите Настройки.
- Выберите Поиск слева.
-
В разделе Поисковая система по умолчанию откройте меню и выберите Google.

Image
Изменить поисковую систему Edge на Google
Выбрать другую поисковую систему для Edge очень просто, если вы знаете, где искать.
- Используйте меню с тремя точками в правом верхнем углу программы для доступа к Настройки.
-
Выберите Конфиденциальность, поиск и службы слева.
-
Пролистайте до конца и выберите Адресная строка и поиск.

Image -
Выберите меню рядом с Поисковая система, используемая в адресной строке, и выберите Google.

Image
Изменить поисковую систему Opera на Google
Вы можете изменить поисковую систему на Google в Opera на странице настроек Поисковая система.
- Выберите логотип Opera в левом верхнем углу, а затем выберите Настройки.
-
Прокрутите вниз до Поисковая система и в меню справа выберите Поиск Google.

Image
Изменить поисковую систему Safari на Google
Поисковую систему Safari можно изменить в верхней части программы, рядом с адресной строкой. Просто откройте меню слева от окна поиска и выберите Google..
Однако это изменяет только поисковую систему, которую вы используете для этого конкретного поиска. Вот как сделать Google поисковой системой по умолчанию в Safari:
-
Выберите значок настроек/шестеренки в правом верхнем углу браузера, а затем выберите Настройки.

Image Если у вас Mac, перейдите в Safari > Настройки.
-
Для пользователей Windows: откройте вкладку Общие и выберите меню рядом с Поисковая система по умолчанию.
Для пользователей Mac: перейдите на вкладку Поиск и откройте меню рядом с Поисковая система.
-
Выберите Google.

Image
Изменить поисковую систему Internet Explorer на Google
Вы должны добавить Google Search в качестве параметра поисковой системы в Internet Explorer, чтобы использовать его из браузера.
Microsoft больше не поддерживает Internet Explorer и рекомендует установить более новый браузер Edge. Перейдите на их сайт, чтобы загрузить новейшую версию.
- Выберите стрелку справа от строки поиска в правом верхнем углу IE, а затем выберите Добавить.
-
Найдите Поиск Google и выберите Добавить сразу под ним.

Image -
Выберите Добавить еще раз для подтверждения.

Image -
Вернитесь к строке поиска в верхней части Internet Explorer и нажмите стрелку вниз, чтобы найти параметр поиска Google. Вы также можете сделать что-то подобное из панели навигации.

Image
Альтернативный метод для IE
Вы также можете сделать Google поисковой системой по умолчанию в Internet Explorer, чтобы выполнять поиск из строки URL без необходимости вручную выбирать значок Google.
Для этого снова откройте настройки, но на этот раз выберите Управление надстройками. Выберите Search Providers слева, Google справа и, наконец, Set as default внизу..
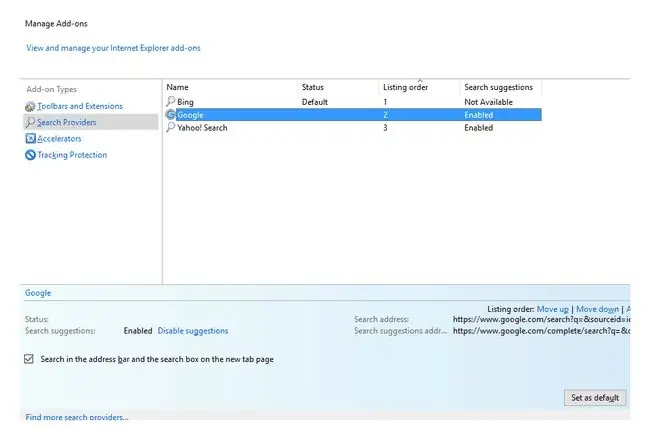
Поисковая система постоянно меняется?
Если поисковая система по умолчанию продолжает меняться даже после того, как вы следовали правильным указаниям, приведенным выше, возможно, ваш компьютер заражен вредоносным ПО. Вредоносные программы могут вносить несанкционированные изменения в настройки вашего браузера для установки другой поисковой системы, поэтому лучший способ предотвратить изменение настроек поисковой системы - удалить вредоносное ПО.






