Что нужно знать
- Вы не можете очистить список «Продолжить просмотр», но можете удалить фильмы, прокрутив до конца.
- Отмените автовоспроизведение до окончания воспроизведения видео, иначе следующее видео появится в вашей истории.
- Вы также можете удалить свой профиль и создать новый, чтобы начать с пустой истории просмотров.
В этой статье объясняется, как очистить историю просмотров в Discovery Plus. Информация относится к веб-плееру Discovery Plus, мобильному приложению Discovery Plus и приложениям Discovery Plus для смарт-телевизоров и потоковых устройств.
Как очистить историю просмотра Discovery Plus
К сожалению, очистить список «Продолжить просмотр» в Discovery Plus невозможно. Есть несколько обходных путей для удаления заголовков из вашей истории просмотра, но каждый из них имеет подвох.
Например, фильмы удаляются после их просмотра, поэтому вы можете прокрутить до конца и просто дождаться окончания воспроизведения видео. Однако Discovery Plus автоматически воспроизведет связанное видео, как только оно закончится. Если вы не отмените автоматическое воспроизведение, новое видео появится в вашем списке «Продолжить просмотр». У вас есть около 20 секунд в конце видео, чтобы отменить автовоспроизведение.
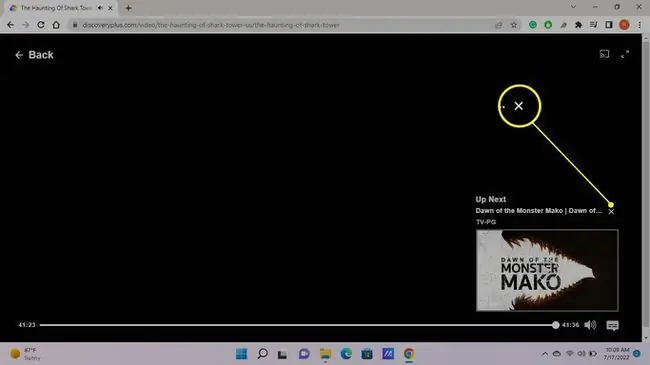
Этот трюк работает только для фильмов или документальных фильмов с одним эпизодом. Как только вы закончите выпуск сериала, следующий непросмотренный эпизод появится в вашем списке «Продолжить просмотр».
Еще один обходной путь - удалить свой профиль и создать новый, чтобы начать с пустого списка «Продолжить просмотр». Загвоздка в том, что вы не можете удалить основной профиль (первый профиль, который вы настроили при создании учетной записи Discovery Plus).
Как создать и удалить профиль Discovery Plus
Любой, у кого есть доступ к вашей учетной записи, может видеть ваш профиль, поэтому, если вы не хотите, чтобы кто-то еще знал, что вы смотрите, создайте профиль «записывающего устройства», который вы сможете удалить, когда закончите.
-
На веб-сайте Discovery Plus выберите значок Профиль > Управление профилями. В мобильном приложении нажмите Учетная запись > Управление профилями. В приложении Discovery Plus для смарт-телевизоров прокрутите влево и выберите значок Профиль..

Image -
Выбрать Добавить профиль.

Image -
Введите имя и выберите Сохранить.

Image При настройке профиля для ребенка выберите Семейный профиль, чтобы ограничить контент для взрослых.
-
Чтобы удалить профиль, вернитесь на экран «Управление профилями». Выберите профиль, затем выберите Удалить профиль. В приложении Smart TV выделите профиль и выберите значок Карандаш под ним, затем выберите Удалить профиль..

Image Помните, первый созданный вами профиль нельзя удалить.
Как удалить видео из моего списка?
Перейдите к своему списку и выберите шоу или фильм, затем нажмите галочку рядом с Смотреть сейчас, чтобы удалить его. В веб-браузере вы можете навести указатель мыши на шоу или фильм и выбрать Удалить..
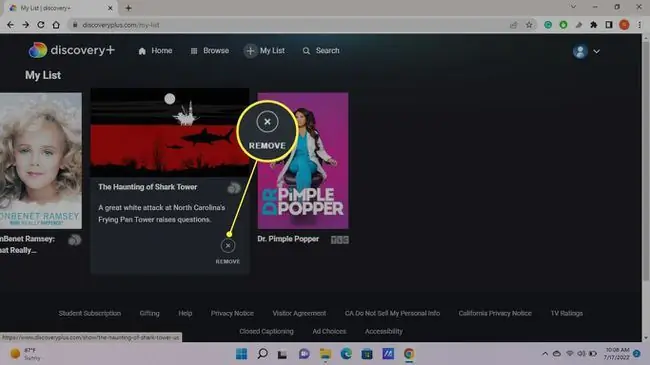
FAQ
Как очистить историю просмотров на Netflix?
Чтобы удалить историю Netflix, войдите в свою учетную запись Netflix и выберите значок меню Выберите Учетная запись > Просмотр активности В разделе Моя активность вы увидите историю просмотров. Чтобы удалить один или несколько заголовков, выберите значок Нет справа от записи, которую вы хотите удалить.
Как очистить историю просмотров на Hulu?
Чтобы очистить историю просмотров Hulu, запустите Hulu на своем компьютере и перейдите в раздел Продолжайте смотреть. Наведите указатель мыши на любой заголовок, который хотите удалить, и нажмите X в нижней части его окна. На мобильном устройстве перейдите к Продолжить просмотр и нажмите Еще (три точки) > Удалить из истории просмотра
Как очистить историю просмотров на Amazon Prime?
Чтобы удалить историю просмотра Amazon Prime, перейдите в Amazon Prime на компьютере и войдите в систему. Нажмите Настройки > История просмотра > Просмотреть историю просмотров. Чтобы удалить элемент, нажмите Удалить из просмотренных видео.






