Если вы используете Google Docs для академического письма, вам, вероятно, потребуется ознакомиться с форматом APA. Хотя вы можете использовать шаблон Google Docs, также полезно знать, как настроить формат APA в Google Docs вручную.
Инструкции в этой статье относятся к веб-версии Документов Google. Шаги одинаковы для всех веб-браузеров и операционных систем.
Что такое формат APA?
У вашего преподавателя могут быть особые требования, но большинство документов в формате APA должны включать следующее:
- Текст с двойным интервалом без дополнительных пробелов между абзацами.
- Размер шрифта 12 Times New Roman или аналогичный разборчивый шрифт.
- Поля страницы в один дюйм со всех сторон.
- Заголовок, содержащий название статьи и номер страницы.
- Титульный лист, содержащий название статьи, ваше имя и название вашей школы.
- Абзацы основного текста начинаются с отступа в 1/2 дюйма.
- A Страница ссылок в конце документа.
- Цитаты в тексте для конкретных цитат или фактов.
Шаблон Google Doc APA включает заголовки, которые могут вам понадобиться или не понадобиться. Например, вашему инструктору может не потребоваться раздел «Методология» или «Результаты». На веб-сайте Американской психологической ассоциации есть официальные рекомендации по стилю АПА.
Как использовать шаблон APA в Документах Google
Google Docs предлагает несколько шаблонов для автоматического форматирования документов. Чтобы настроить шаблон APA в Документах Google:
-
Откройте новый документ и выберите Файл > Новый > Из шаблона.

Image -
Галерея шаблонов откроется в отдельной вкладке браузера. Прокрутите вниз до раздела Образование и выберите Сообщить об APA..

Image Если вам нужно настроить формат MLA в Документах Google, для этого также есть шаблон.
-
Откроется новый документ, содержащий фиктивный текст в формате APA. При правильном форматировании вам просто нужно изменить слова. Если есть разделы, которые вам не нужны, удалите их.

Image
Как сделать формат APA в Документах Google
Поскольку шаблон может быть немного запутанным, вы должны понять, как шаг за шагом настроить стиль APA в Google Docs. Отформатировав документ, вы можете сохранить его, чтобы использовать в качестве личного шаблона в будущем:
-
Измените шрифт на Times New Roman и размер шрифта на 12.

Image Документы Google по умолчанию используют 1-дюймовые поля со всех сторон, поэтому вам не нужно изменять поля.
-
Выбрать Вставить > Верхние и нижние колонтитулы > Заголовок.

Image Вы можете легко изменять и удалять заголовки в Документах Google в любое время.
-
Шрифт заголовка вернется к значению по умолчанию, поэтому измените его на 12 пунктов Times New Roman и введите название статьи заглавными буквами.

Image Вы можете использовать сокращенную версию заголовка, если он слишком длинный.
-
Выбрать Вставить > Номера страниц > Количество страниц.

Image -
Переместите текстовый курсор влево от номера страницы и нажимайте клавишу пробел или tab до тех пор, пока он не будет совмещен с правом верхнем поле, затем установите флажок Другая первая страница.

Image -
Введенный текст исчезнет с первой страницы, но появится на последующих страницах. Введите Running head:, затем пробел, затем введите название заглавными буквами.

Image -
Введите номер 1, затем переместите текстовый курсор влево от номера страницы и нажмите пробел илиtab , пока она не выровняется с верхним правым полем.

Image Убедитесь, что установлен тот же шрифт, что и остальной текст.
-
Нажмите или коснитесь любого места под заголовком, затем выберите Формат > Интервал между строками > Двойной.

Image Вы также можете выбрать значок Межстрочный интервал на панели инструментов в верхней части страницы и выбрать Двойной.
-
Нажимайте клавишу Enter, пока текстовый курсор не окажется примерно посередине страницы, и выберите Выравнивание по центру.

Image -
Введите полное название статьи, ваше полное имя и название вашей школы в отдельных строках.

Image -
Выберите Вставить > Разрыв > Разрыв страницы, чтобы начать новую страницу.

Image -
Выберите Выровнять по центру и введите Abstract.

Image -
Нажмите Enter, выберите Выравнивание по левому краю.

Image -
Выберите Tab, чтобы сделать отступ, затем введите аннотацию.

Image Идентификатор Google Doc по умолчанию, равный 0,5 дюйма, подходит для формата APA.
-
Выбрать Вставить > Разрыв > Разрыв страницы, чтобы начать новую страницу, затем нажмите клавишу Tab и начните печатать основную часть статьи. Начинайте каждый новый абзац с отступа.
Вы можете установить собственные отступы в Документах Google с помощью линейки.
- Когда вы закончите с основной частью статьи, выберите Вставка > Разрыв > Разрыв страницы, чтобы создать новую страницу для ваших ссылок.
Ссылки на форматирование для стиля APA
В конце вашей статьи должна быть отдельная страница, начинающаяся со слова «Ссылки» (без кавычек) по центру под заголовком. Подходящий формат для каждой ссылки зависит от типа источника. Например, используйте следующий формат для ссылок на статьи, найденные в Интернете:
Фамилия, имя автора (год, месяц, число). Заголовок. Публикация. URL
Итак, на новостную статью в Интернете можно ссылаться следующим образом:
Келион, Лео (2020, 4 мая). Коронавирус: британское приложение для отслеживания контактов готово для загрузки на острове Уайт. Новости BBC
Ваши ссылки должны располагаться в алфавитном порядке по фамилии автора, и каждая запись должна иметь висячий отступ, что означает, что каждая строка после первой имеет отступ.
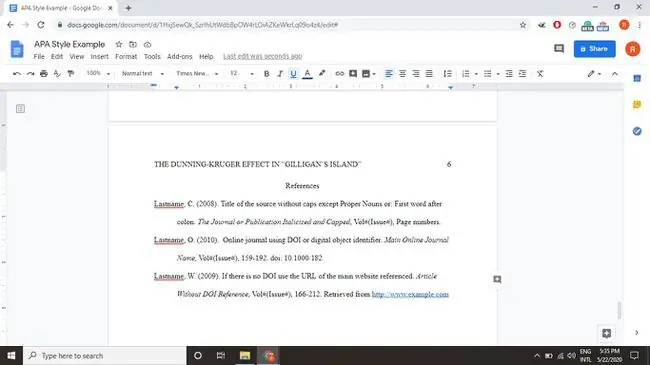
Цитирование в тексте для стиля APA
Стиль APA также требует цитирования в тексте. Сопровождайте все факты или цитаты цитированием в формате (последний автор, год публикации, стр. №) после цитаты или перед знаком конца предложения. Например:
(Atwood, 2019, стр. 43)
Вы можете опустить номер страницы, если ссылаетесь на всю работу.
На сайте Американской психологической ассоциации есть еще примеры ссылок в стиле АПА.






