Записи автотекста - это готовые фрагменты текста, которые вы можете вставлять в разные документы Word, но с помощью сочетаний клавиш вставка автотекста оказывается еще быстрее.
Эти инструкции относятся к Microsoft Word 2010 и более поздним версиям для рабочего стола Windows. Аналогичные функции есть в Word 2007 и Word 2003, а также в Word для Mac.
Создание автоматического ввода текста
Несколько записей Auto Text по умолчанию поставляются с Word. Ваши записи автотекста по умолчанию поддерживают назначение горячих клавиш.
Выполните следующие действия, чтобы создать запись автотекста:
- Выберите текст, который вы хотите добавить в галерею автотекста.
- Выберите вкладку Вставка. В группе Текст нажмите кнопку Быстрые части.
-
Наведите указатель мыши на автотекст. В открывшемся вторичном меню нажмите Сохранить выделение в галерее автотекста в нижней части меню.

Image -
Заполните поля в диалоговом окне «Создать новый стандартный блок»:
- В поле Имя будет отображаться выбранный вами текст.
- Галерея должно быть установлено на Автотекст.
- Категория по умолчанию является общей, хотя вы можете создать свою собственную.
- Description предлагает метку для идентификации записи.
- Save it в шаблоне, в котором вы хотите сохранить запись. По умолчанию - Normal.
- Options позволяет выбрать вставку автотекста в обычном режиме, в отдельный абзац или между разрывами страниц, предоставляя ему отдельную страницу.
- Нажмите ОК.
Применение ярлыка к автоматическому вводу текста
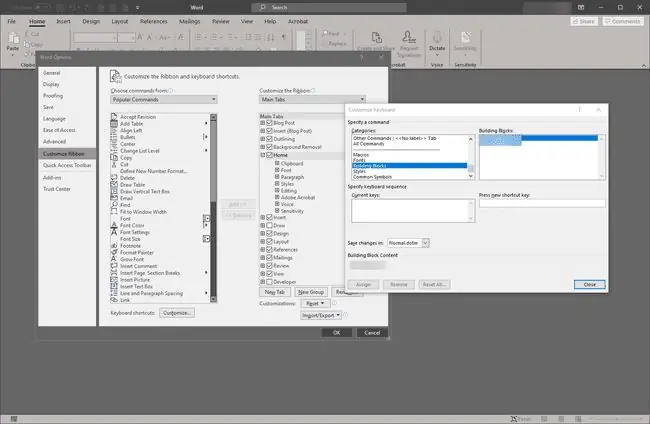
Сочетания клавиш применяются ко всему Word, а не только к элементам автотекста. Чтобы создать новый ярлык, откройте «Параметры Word», затем выберите вкладку Настроить ленту. Нажмите кнопку Настроить в нижней части диалогового окна. В появившемся всплывающем окне прокрутите список категорий до Building Blocks, затем выберите соответствующий блок из списка. В поле Нажмите новую горячую клавишу введите нужную комбинацию клавиш. Когда вы это сделаете, выберите Закрыть и выйдите из параметров Word.
Если вы сохраните изменения в Normal.dotm, горячая клавиша будет применяться ко всем новым документам на основе шаблона Normal. Таким образом, горячая клавиша сохраняется во всех документах.






