Некоторые поставщики фотопечати помещают даты прямо на фотографии, но практика отвлекает от изображения. Одна приятная особенность цифровых камер заключается в том, что они автоматически встраивают дату в метаданные, хранящиеся в файле, поэтому вам не нужно печатать дату непосредственно на изображении.
Избавьтесь от дат
Если вы сканируете изображение с напечатанной датой, у вас есть несколько вариантов его удаления.
- Обрезать
- Заблокируйте это
- Клонируйте это
- Используйте лечебную щетку
- Используйте плагин умного заполнения
Удалите дату, обрезав изображение

Обрезка - это легко исправить, но она не всегда идеальна, как в случае с этой фотографией, где задние ноги и часть хвоста объекта вырезаются из изображения.
Удалите дату, заблокировав ее

Сделайте прямоугольное выделение вокруг даты и залейте его сплошным цветом, похожим на фон. Размойте края выделения, чтобы они сливались с окружающей средой. Блокировка - еще одно простое решение, но оно не является гладким. Тем не менее, результат выглядит гораздо менее резко, чем ярко-желтая дата на исходном изображении.
Удалите дату с помощью штампа или инструмента клонирования
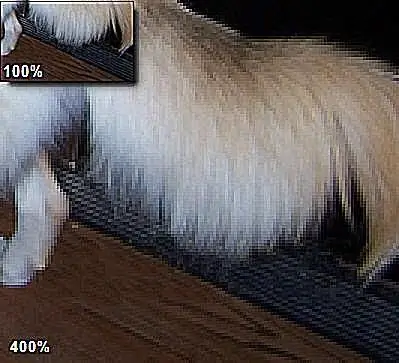
В большинстве программ для редактирования фотографий есть инструмент штампа или клонирования, который может хорошо работать для удаления даты с фотографии, особенно если дата находится на сплошной текстурированной области фотографии. В случае с этой фотографией разнообразие фоновых текстур делает клонирование трудоемкой задачей. Хотя клонирование не очевидно, когда изображение просматривается на 100 процентов, оно обнаруживается при большем увеличении.
Удалите дату с помощью инструмента «Восстановление» или «Заплатка» в Photoshop
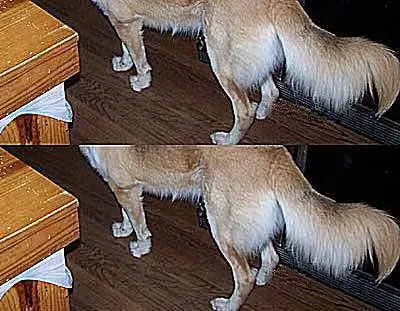
Photoshop предлагает инструмент «заплатка» и восстанавливающую кисть, которые быстро удаляют недостатки, сохраняя текстуру фона в окружающей области. В Photoshop Elements есть похожие инструменты - инструмент точечного восстановления и восстанавливающая кисть.
Выберите желтые цифры даты с помощью волшебной палочки, а затем расширьте выделение на один пиксель. Используйте инструмент Photoshop «Заплатка» на этой области. Результаты, показанные в верхней половине изображения, довольно хороши после использования инструмента «Заплатка», но линия между холодильником и полом немного рваная. В нижней половине примера изображения вы можете увидеть результаты очистки края. Это было сделано одним осторожным движением с помощью инструмента клонирования. Общие результаты могут быть не идеальными, но они довольно хороши.
Удалите дату с помощью плагина Smart Fill Doctor 2 для Alien Skin Image

Smart Fill - это сторонний подключаемый фильтр для Photoshop из коллекции Alien Skin Image Doctor 2. Для этого конкретного изображения он дает наилучшие результаты из всех. В этом примере начните с выбора даты с помощью волшебной палочки, а затем используйте фильтр Smart Fill со следующими настройками:
- Расширить выделение: 1
- Размер элемента текстуры: 8.15
- Регулярность текстуры: Высокая
- Вставить в фон: Включено
С этим фильтром результаты гораздо менее заметны, чем с любым другим методом, но это было сделано за долю времени, которое потребовалось для использования инструмента клонирования.






