Google Images - полезный инструмент для поиска фотографий в Интернете, но знаете ли вы, что он также отлично подходит для исследования происхождения изображения? Если вы ищете больше фотографий со съемочной площадки или хотите узнать, когда снимок впервые появился в Интернете, вот несколько советов и советов по выполнению обратного поиска изображений в Google на телефонах iPhone и Android.
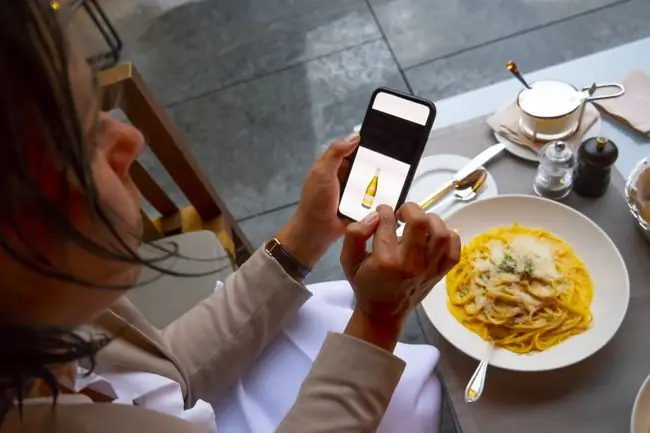
Используйте Google Images для обратного поиска изображений в мобильном браузере
Мобильная версия Google Images отлично подходит для поиска по ключевым словам, но вы также можете искать URL фотографии.
- В мобильном браузере найдите изображение, которое вы хотите найти.
- Нажмите и удерживайте изображение некоторое время, после чего появится меню параметров.
-
Нажмите Копировать местоположение изображения, чтобы сохранить URL-адрес изображения в буфер обмена.

Image - Перейдите на страницу images.google.com.
-
Нажмите и удерживайте поле поиска, вставьте URL-адрес, затем нажмите значок search, чтобы начать поиск.

Image - Если поиск не дает результатов, попробуйте использовать другие условия поиска или проверьте URL-адрес изображения.
Используйте Google Chrome для обратного поиска изображений на iPhone или Android
Хотя мобильная версия Chrome не так многофункциональна, как настольная версия, она все же способна на несколько изящных трюков, включая поиск изображений прямо с веб-страницы.
-
Откройте Google Chrome на устройстве iOS или Android.
Если у вас его еще нет, вы можете загрузить Chrome из iOS App Store или Google Play Store.
- Найдите изображение, которое вы хотите найти.
- Нажмите и удерживайте изображение некоторое время, после чего появится меню параметров. Нажмите Найти это изображение в Google..
-
Chrome откроет новую вкладку и загрузит результаты поиска.

Image
Chrome позволяет изменить поисковую систему по умолчанию с Google на Yahoo!, Bing, Ask или AOL. Если вы переключились на другую поисковую систему, Chrome по-прежнему позволит вам искать изображения, но результаты могут отличаться.
Выполнение обратного поиска изображений в Google с использованием загруженного изображения
В отличие от своего настольного аналога, Google Images не имеет собственной опции для поиска изображений, которые вы загрузили на свой iPhone или Android-устройство. К счастью, Digital Inspiration предлагает бесплатный веб-инструмент, позволяющий загрузить изображение и запустить обратный поиск изображений в Google.
- Найдите изображение, которое хотите загрузить, затем нажмите и удерживайте его, пока не появится меню параметров.
- Нажмите Сохранить изображение.
-
В браузере перейдите к инструменту обратного поиска изображений Digital Inspiration.
Этот инструмент для поиска изображений также работает в настольной сети.
-
Нажмите Загрузить изображение.

Image - Вас спросят, хотите ли вы сделать снимок или загрузить его со своего устройства. Нажмите Photo Library, чтобы найти и загрузить свое изображение.
- Вы попадете в альбомы вашего устройства. Найдите свое изображение и коснитесь его, чтобы запустить поиск.
-
Далее нажмите Показать совпадения.

Image - Ваши результаты поиска Google Картинок откроются в новой вкладке.
Итог
Ваши результаты Google Image, скорее всего, будут заполнены ссылками и похожими изображениями. Вы можете уточнить результаты с помощью дополнительных инструментов поиска.
Сортировка результатов поиска картинок Google по времени
Временные фильтры отлично подходят для поиска самого раннего экземпляра изображения, появляющегося в Интернете, или для отслеживания изменений с течением времени.
- Выполните поиск в Google Картинках и перейдите к результатам.
- На вкладке параметров прокрутите влево, затем коснитесь Инструменты поиска.
- Нажмите Время.
-
Появится раскрывающееся меню с возможностью фильтрации результатов по разным периодам.

Image - Результаты теперь будут отфильтрованы, чтобы включать только результаты из выбранного вами диапазона.
Сортировка результатов поиска картинок Google по визуально похожим изображениям
Фильтр визуально похожих картинок Google - полезный инструмент, если вы пытаетесь найти больше фотографий из набора или отслеживаете любые изменения, которые были внесены в изображение с течением времени.
- Выполните поиск в Google Картинках и перейдите к результатам.
- На вкладке параметров прокрутите влево и коснитесь Инструменты поиска.
- Нажмите Поиск по изображению.
-
Появится раскрывающееся меню с несколькими вариантами фильтрации результатов. Нажмите Визуально похожие..

Image - Страница перезагрузится с результатами поиска.
Как выполнить обратный поиск изображений в Google через приложение
Вы также можете использовать приложение для обратного поиска изображений в Google. Инструмент обратного поиска изображений для iOS - один из лучших.
- Загрузите инструмент обратного поиска изображений из магазина приложений.
- Откройте приложение.
- Он автоматически запустит заднюю камеру, что позволит вам сделать снимок, а затем выполнить поиск.
- Чтобы запустить поиск в Google Картинках, коснитесь значка галерея в правом нижнем углу.
- Вы попадете в альбомы вашего устройства. Найдите и коснитесь своего изображения.
- Теперь у вас есть возможность обрезать или повернуть изображение. Нажмите Готово, чтобы начать поиск.
- Вы можете выбрать поиск с помощью Google, Bing, Tineye или Яндекс. Если вы выберете Отмена, приложение будет автоматически искать с помощью Google.
- Ваши результаты возвращаются в браузере приложения.
Инструмент обратного поиска изображений - не единственный вариант приложения. Приложение Reverse Image Search для iOS, а также Photo Sherlock и Image Search для Android - другие известные приложения для поиска изображений.






