Беспроводные геймпады Xbox One - это здорово, но разрыв соединения в середине игры лишает вас всего удовольствия прямо из комнаты. Хорошей новостью является то, что большинство проблем, которые могут привести к тому, что контроллер Xbox One не подключается или вызывает сбой подключения, довольно легко исправить. И даже в худшем случае вы всегда можете превратить свой беспроводной контроллер в проводной с помощью кабеля micro USB.
Когда контроллер Xbox One не подключается, это обычно проявляется одним из следующих способов:
- Кольцевой индикатор мигает на контроллере и никогда не горит постоянно.
- Вы не можете управлять играми или меню с помощью контроллера.
- На вашем телевизоре появляется сообщение please reconnect the controller.
Эти проблемы могут возникнуть при первом включении контроллера или во время игры.
Причины того, что контроллеры Xbox One не подключаются
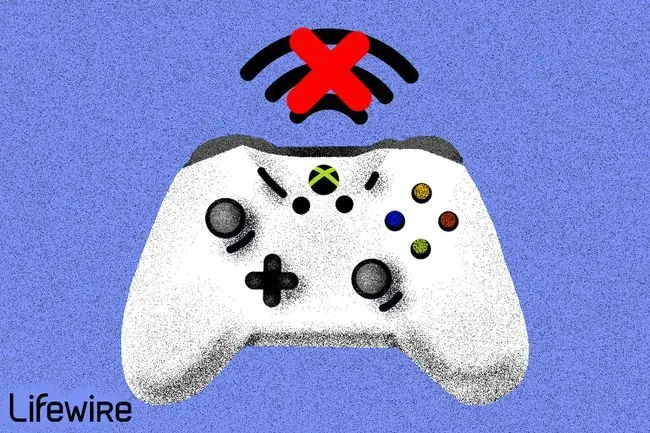
Когда контроллер Xbox One не подключается, может возникнуть несколько основных проблем. На самом базовом уровне ваш контроллер и ваша консоль не разговаривают друг с другом. Это может быть вызвано слишком большим расстоянием между ними, слишком сильными помехами, слабыми батареями, проблемами синхронизации и фактическими аппаратными сбоями.
Как это исправить, чтобы ваш контроллер Xbox One подключался
Лучший способ выяснить, почему ваш геймпад работает неправильно, и исправить его, чтобы он подключался к Xbox One, - последовательно выполнить следующие шаги по устранению неполадок. Попробуйте выполнить каждое исправление по порядку и проверьте, подключается ли ваш контроллер после каждого шага.
-
Убедитесь, что ваш контроллер Xbox One находится в пределах досягаемости. Контроллеры Xbox One являются беспроводными, но существует предел того, насколько далеко может улететь любое беспроводное устройство, прежде чем у него пропадет сигнал или ненадежное соединение.
Максимальный радиус действия контроллера Xbox One составляет около 19 футов, но размещение предметов между консолью и контроллером может значительно сократить этот диапазон.
Если ваш геймпад неожиданно отключился, а вы оказались не рядом с консолью, попробуйте подойти ближе и выполнить повторную синхронизацию. Если он снова теряет соединение, когда вы уходите, попробуйте переместить все предметы, которые мешают, или просто сядьте ближе к Xbox.
-
Проверьте, не выключился ли ваш контроллер из-за бездействия. Чтобы предотвратить разряд батарей, контроллеры Xbox One отключаются через 15 минут бездействия.
Нажмите кнопку Xbox на геймпаде, и он должен повторно подключиться и синхронизироваться. Если вы не хотите, чтобы он выключался в будущем, время от времени нажимайте хотя бы одну кнопку на контроллере или заклеивайте один из аналоговых джойстиков.
Методы, такие как приклеивание аналогового джойстика, чтобы предотвратить отключение контроллера, работают, но они приводят к более быстрой разрядке батарей.
-
Отключите дополнительные контроллеры. К Xbox One одновременно может быть подключено только восемь контроллеров. Если вы попытаетесь синхронизировать дополнительные контроллеры, это не сработает.
Если у вас уже подключено восемь контроллеров, необходимо отключить хотя бы один из них. Выберите контроллер, который вы больше не хотите использовать, нажмите кнопку Xbox на этом контроллере и выберите Выключить контроллер на экране телевизора.
-
Попробуйте новые батарейки в контроллере. Слабые батареи могут снизить мощность сигнала беспроводного геймпада Xbox One, что может вызвать проблемы с подключением. Когда это происходит, кнопка Xbox на геймпаде будет периодически мигать при потере соединения, и геймпад может даже выключиться.
Чтобы устранить это как возможную причину, замените батареи новыми батареями или полностью заряженными перезаряжаемыми батареями, а затем снова синхронизируйте контроллер Xbox с устройством.
Не используйте батареи от пульта дистанционного управления или другого устройства, даже если кажется, что это устройство работает нормально, так как для работы этого устройства может потребоваться меньше энергии, чем для контроллера Xbox One.
-
Временно отключите гарнитуру. В некоторых случаях гарнитура или микрофон могут помешать синхронизации контроллера Xbox One.
Если к контроллеру подключена гарнитура или микрофон, отсоедините их и попробуйте снова подключить. Возможно, вы сможете снова подключить гарнитуру после успешного подключения, или может возникнуть проблема с гарнитурой, которая не позволит вам это сделать.
-
По возможности устраните источники беспроводных помех. Ваш Xbox One использует ту же часть беспроводного спектра, что и многие другие электронные устройства в вашем доме, и даже такие устройства, как микроволновая печь, могут создавать помехи.
Попробуйте отключить всю другую электронику, использующую беспроводное соединение, например телефоны, ноутбуки, планшеты и даже маршрутизатор Wi-Fi. Также отключите приборы, такие как микроволновые печи, вентиляторы и блендеры, которые могут создавать помехи. Если это невозможно, то по крайней мере попытайтесь отодвинуть такие устройства от Xbox One.
-
Убедитесь, что ваш геймпад еще не синхронизирован с другим Xbox One. Контроллеры Xbox One можно синхронизировать только с одной консолью в любой момент времени. Если вы выполните синхронизацию с новой консолью, контроллер больше не будет работать с исходной консолью.
Если это ваша проблема, решение состоит в повторной синхронизации с консолью, с которой вы хотите использовать контроллер. Вам придется повторять этот процесс каждый раз, когда вы захотите использовать контроллер с другой консолью.
-
Попробуйте выполнить повторную синхронизацию, даже если она не подключена к другой консоли. Контроллеры могут рассинхронизироваться по другим причинам, и вы можете просто иметь дело со случайностью. Чтобы исключить это, просто попробуйте выполнить повторную синхронизацию.
Чтобы повторно синхронизировать контроллер Xbox One:
- Включите Xbox One.
- Включите контроллер.
- Нажмите кнопку синхронизации на Xbox.
- Нажмите и удерживайте кнопку синхронизации на геймпаде.
- Отпустите кнопку синхронизации на геймпаде, когда индикатор Xbox на геймпаде перестанет мигать.
-
Самый простой способ сделать это - включить Xbox, подключиться к сети Xbox, а затем перейти к Настройки > Kinect и устройства> Устройства и аксессуары , а затем выберите контроллер, с которым у вас возникли проблемы.
Если у вас более новый контроллер, который вы можете определить по наличию разъема для наушников 3,5 мм внизу, вы можете выполнить обновление по беспроводной сети. В противном случае вам придется подключить контроллер к консоли с помощью USB-кабеля.
Проблемы прошивки контроллера Xbox One
Если ваш контроллер Xbox One по-прежнему не работает, возможно, у вас проблемы с оборудованием или прошивкой. Прежде чем тянуться за USB-кабелем, отправлять контроллер на обслуживание или выбрасывать его, попробуйте обновить прошивку. Если встроенная прошивка повреждена или устарела, у вас могут возникнуть проблемы с подключением.
Решение этой проблемы заключается в обновлении контроллера:
- Включите Xbox One и откройте меню Настройки.
- Перейдите к Kinect & Devices > Devices & Accessories.
- Выберите контроллер, с которым у вас возникли проблемы.
- Если контроллер нуждается в обновлении, вы увидите соответствующее сообщение.
Что делать, если ваш контроллер Xbox One по-прежнему не синхронизируется
Если геймпад по-прежнему не работает после всех возможных исправлений, это может означать физическую проблему либо с вашей консолью, либо с геймпадом.
Вы можете еще больше сузить круг поиска, попытавшись синхронизировать свой контроллер с другим Xbox One. Если все работает нормально, проблема в консоли Xbox One, а не в контроллере. Если он по-прежнему не подключается, значит, у вас сломан контроллер, и, возможно, пришло время купить новый.
В любом случае вы сможете использовать контроллер, просто подключив его к консоли через USB-кабель. Это менее удобно, чем использование контроллера по беспроводной сети, но дешевле, чем покупка нового контроллера.






