Приложение Disk Utility уже давно включено в OS X для работы с устройствами хранения данных Mac, включая жесткие диски, твердотельные накопители, компакт-диски, DVD-диски и флэш-накопители. Дисковая утилита универсальна и стирает, форматирует, разбивает и работает с образами дисков. Это также первая линия защиты, когда дело доходит до проверки правильности работы диска, и она восстанавливает диски, которые обнаруживают другие типы проблем, в том числе те, которые вызывают сбой Mac при запуске или зависание во время использования.
Информация в этой статье относится к Дисковой утилите на компьютерах Mac под управлением OS X Yosemite (10.10) - OS X Lion (10.7).
Какая версия Дисковой утилиты вам подходит?
Дисковая утилита развивалась, приобретая новые функции с каждой новой версией OS X. По большей части Apple добавляла функции и возможности в исходное основное приложение Дисковой утилиты. Однако, когда Apple выпустила OS X El Capitan, она создала новую версию Disk Utility. Хотя он сохраняет то же имя, его пользовательский интерфейс претерпел кардинальные изменения. Таким образом, существует два отдельных рабочих процесса для использования функции «Первая помощь» Дисковой утилиты.
Если вы используете macOS Catalina (10.15) через OS X El Capitan (10.11), ваша версия Дисковой утилиты отличается от показанной здесь. Перейдите к разделу «Восстановление дисков Mac с помощью первой помощи Дисковой утилиты», чтобы просмотреть инструкции для функции «Первая помощь» в вашей версии Дисковой утилиты.
Первая помощь для восстановления дисков и прав доступа к дискам
Если вы используете OS X Yosemite или более раннюю версию, вы находитесь именно там, где вам нужно. Функция «Первая помощь» Дисковой утилиты предоставляет две уникальные функции. Один восстанавливает жесткий диск, а другой восстанавливает права доступа к файлам и папкам.
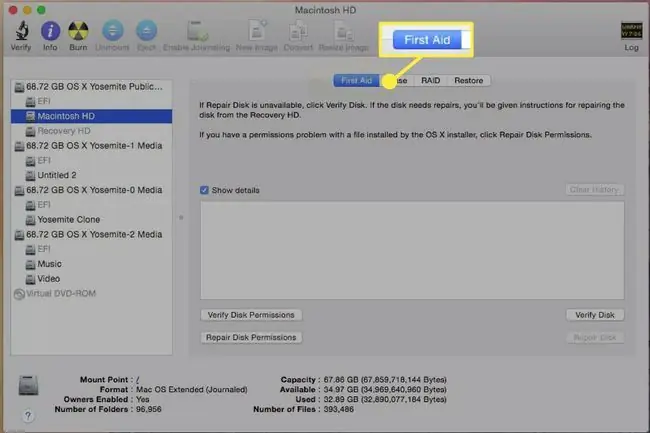
Итог
Дисковая утилита может устранять распространенные проблемы с диском, начиная от поврежденных записей каталога и заканчивая файлами, оставшимися в неизвестном состоянии, обычно из-за перебоев в подаче электроэнергии, принудительных перезапусков или принудительного закрытия приложений. Функция «Восстановление диска» Дисковой утилиты отлично подходит для незначительного восстановления файловой системы тома и может восстановить большую часть структуры каталогов диска. Тем не менее, это не замена стратегии резервного копирования. Функция восстановления диска не так надежна, как некоторые сторонние приложения, восстанавливающие файлы, для чего программа восстановления не предназначена.
Функция восстановления прав доступа к диску
Дисковая утилита позволяет восстановить права доступа к диску, предназначенные для восстановления прав доступа к файлам или папкам до состояния, ожидаемого операционной системой и приложениями. Разрешения - это флаги, установленные для каждого элемента в файловой системе. Они определяют, может ли элемент быть прочитан, записан или выполнен. Разрешения изначально устанавливаются при установке приложения или группы файлов. Установка включает файл.bom (Bill of Materials), в котором перечислены все установленные файлы и их разрешения. Восстановить права доступа к диску использует файл.bom для проверки и устранения проблем с разрешениями.
Как восстановить диски и тома
Функция восстановления диска Disk Utility может работать с любым диском, подключенным к вашему Mac, кроме загрузочного диска. Если вы выберете загрузочный диск, вкладка «Диск восстановления» будет недоступна. Вы можете использовать только функцию Verify Disk, которая проверяет диск и определяет, есть ли что-то не так.
Однако восстановление загрузочного диска с помощью Дисковой утилиты возможно. Для этого вы должны загрузиться с другого диска, на котором установлена OS X, загрузиться с установочного DVD OS X или использовать скрытый том Recovery HD, включенный в OS X Lion и более поздние версии.
Сначала сделайте резервную копию диска. Даже если на вашем диске возникли проблемы, рекомендуется создать новую резервную копию подозрительного диска перед запуском Repair Disk. Хотя Repair Disk обычно не вызывает новых проблем, диск может стать непригодным для использования после попытки его восстановления. Это не вина Disk Repair. Просто с самого начала диск был в таком плохом состоянии, что попытка диска восстановления отсканировать и восстановить его выбила диск из строя.
Чтобы восстановить диск с помощью Дисковой утилиты:
- Запуск Disk Utility, расположенный по адресу Applications > Utilities.
-
Выберите вкладку Первая помощь.
- На левой панели выберите жесткий диск или том, который вы хотите запустить Восстановить диск на.
- Поставьте галочку в поле Показать подробности.
-
Нажмите кнопку Восстановить диск.

Image - Если Дисковая утилита заметит какие-либо ошибки, повторяйте процесс восстановления диска, пока Дисковая утилита не сообщит Том xxx выглядит нормально.
Итог
Разрешения на восстановление Disk Utility могут быть одной из наиболее часто используемых служб, включенных в OS X. Всякий раз, когда что-то не так с Mac, кто-то предлагает запустить разрешения на восстановление. К счастью, Разрешения на ремонт безвредны. Даже если вашему Mac не нужно исправлять какие-либо разрешения, восстановление разрешений вряд ли вызовет проблемы, поэтому это остается одной из тех вещей, которые нужно сделать «на всякий случай».
Когда использовать разрешения на восстановление
Вы должны использовать разрешения на восстановление, если у вас возникли проблемы с приложением, например, приложение не запускается, запускается медленно или один из его подключаемых модулей отказывается работать. Проблемы с разрешениями также могут привести к тому, что вашему Mac потребуется больше времени, чем обычно, для запуска или выключения.
Что исправляет разрешение на восстановление
Разрешения на восстановление Disk Utility восстанавливают только файлы и приложения, установленные с помощью установочного пакета Apple. Разрешения на восстановление проверяют и восстанавливают, при необходимости, все приложения Apple и большинство сторонних приложений, но не проверяют и не восстанавливают файлы или приложения, которые вы копируете из другого источника, или файлы и папки в ваших домашних каталогах. Кроме того, разрешения на восстановление проверяют и восстанавливают только файлы, расположенные на загрузочных томах, содержащих OS X.
Чтобы восстановить права доступа с помощью Дисковой утилиты.
- Запуск Disk Utility, расположенный по адресу Applications > Utilities.
- Выберите вкладку Первая помощь.
- На левой панели выберите том, для которого вы хотите запустить разрешения на восстановление. Выбранный том должен содержать загрузочную копию OS X.
-
Нажмите кнопку Восстановить права доступа к диску.

Image
Disk Repair перечисляет все файлы, которые не соответствуют ожидаемой структуре разрешений. Он также пытается вернуть права доступа к этим файлам в ожидаемое состояние. Не все разрешения можно изменить, поэтому вы должны ожидать, что некоторые файлы всегда будут отображаться с разрешениями, отличными от ожидаемых.






