Что нужно знать
- Чтобы настроить трансляцию в Steam, перейдите в Настройки > Трансляция > Настройки конфиденциальности> Все могут смотреть мои игры > ОК.
- Чтобы начать трансляцию, нажмите Shift+Tab во время игры, чтобы открыть оверлей Steam.
В этой статье объясняется, как начать трансляцию в Steam, включая требования, принципы работы и настройку трансляции.
Итог
По сравнению с другими вариантами прямых трансляций, трансляция в Steam чрезвычайно проста. Вам не нужно никакого дополнительного программного обеспечения, поэтому порог входа очень низок. Если у вас есть высокоскоростное подключение к Интернету и ваш компьютер достаточно мощный, вы можете стать стримером в прямом эфире с помощью функции трансляции Steam.
Как работает трансляция в Steam?
Трансляция Steam использует клиент Steam для записи, кодирования и прямой трансляции вашего игрового процесса через Интернет. Как и другое программное обеспечение для потокового вещания, оно позволяет вам подключать микрофон для общения со зрителями, а также вы можете выбрать, следует ли включать звук из других приложений на вашем компьютере.
Клиент Steam включает в себя раздел трансляций в области сообщества, к которому также можно получить доступ через веб-сайт сообщества Steam. Это похоже на Twitch и YouTube Gaming, поскольку предоставляет центральное место, где вы можете находить новых стримеров и узнавать, кто транслирует конкретную игру, которую вы хотите посмотреть.
Если никто не транслирует игру, которую вы хотите, все, что вам нужно сделать, это изменить несколько настроек, запустить игру, и вы можете начать трансляцию самостоятельно.
Как настроить трансляцию в Steam
Прежде чем вы сможете транслировать свои игры через Steam, вам необходимо настроить функцию трансляции. Это необходимо сделать через клиент Steam, прежде чем вы начнете играть в игру.
Вот как настроить клиент Steam для трансляции ваших игр:
-
Откройте клиент Steam и нажмите Steam в меню, расположенном в верхнем левом углу окна.

Image -
Нажмите Настройки.

Image -
Нажмите Вещание.

Image -
Нажмите раскрывающееся меню под Настройки конфиденциальности.

Image -
Нажмите Все могут смотреть мои игры, чтобы полностью включить трансляцию в Steam.

Image Выберите друзья могут смотреть мои игры, чтобы посторонние не могли видеть ваши трансляции. Если вы выберете друзья могут запрашивать просмотр моих игр, вы будете получать уведомление всякий раз, когда добавленный вами друг захочет посмотреть вашу трансляцию.
-
Нажмите ОК.

Image Вы можете настроить параметры здесь, если ваш компьютер или подключение к Интернету не поддерживает потоковое видео высокого качества. Здесь же вы включаете микрофон. Если вы нажмете записать мой микрофон, ваши зрители смогут услышать, как вы говорите.
- Теперь ваш клиент Steam готов транслировать ваши игровые стримы.
Как транслировать в Steam
После того как вы включили трансляцию, вы готовы начать трансляцию игр. Это еще проще, поскольку Steam автоматически запускает потоковую передачу всякий раз, когда вы играете в игру с включенной функцией трансляции.
Steam предоставляет вам несколько вариантов, которые помогут вам убедиться, что ваша трансляция работает, и вы также можете точно настроить некоторые параметры во время стрима.
Вот как начать трансляцию с помощью функции вещания Steam:
-
Откройте свою библиотеку Steam, найдите игру, которую хотите транслировать, и нажмите Играть.

Image -
Нажмите Shift+Tab во время игры, чтобы открыть оверлей Steam, и нажмите Настройки, если вы хотите настроить любой из ваши настройки трансляции.

Image Если ваша трансляция работает, вы увидите красный кружок, слово LIVE и текущее количество ваших зрителей в правом верхнем углу экрана. Если круг серый, это означает, что ваша трансляция не работает.
-
Настройте любые параметры по своему усмотрению. Если вы забыли включить микрофон, вы можете включить его. Вы также можете настроить качество трансляции на лету, если у вас проблемы со скоростью интернета или ваш компьютер не поддерживает потоковую передачу в высоком разрешении.

Image -
Нажмите OK, когда закончите, затем нажмите escape, чтобы вернуться в игру.

Image - Теперь ваша игра транслируется, и люди смогут ее смотреть.
Чем вещание в Steam отличается от игр на Twitch и YouTube?
Самая большая разница между вещанием в Steam и конкурентами, такими как Twitch и YouTube Gaming, заключается в том, что начать вещание в Steam намного проще. Вам не нужно никакого дополнительного программного обеспечения, потому что клиент Steam сам все сделает за вас.
Steam не только выполняет все задачи потоковой передачи внутри себя, но также имеет встроенную систему, позволяющую зрителям видеть и смотреть ваши трансляции. Это похоже на веб-сайты Twitch и YouTube Gaming, но на самом деле доступно прямо из клиента Steam, что может помочь представить ваши потоки огромной глобальной аудитории Steam.
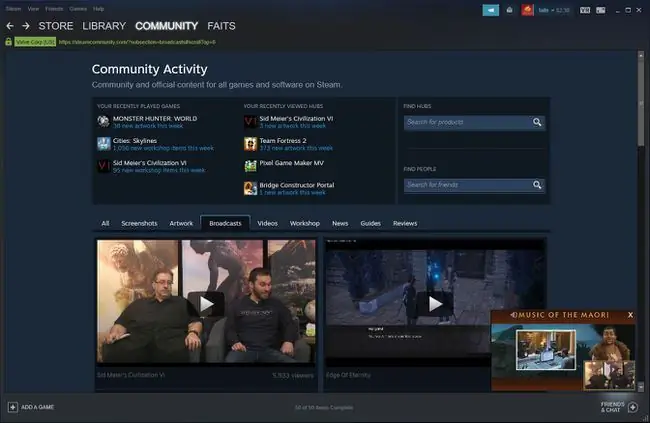
Другое основное отличие заключается в том, что трансляция в Steam не так сложна, как прямая трансляция на других сервисах, что является палкой о двух концах. Его проще использовать, но вы не можете добавлять наложения, динамически переключаться между различными окнами и видео или делать что-либо еще, что обычно позволяет программное обеспечение для потоковой передачи.
В дополнение к этим различиям, вы можете вести прямую трансляцию с трансляцией в Steam только в том случае, если вы действительно купили игры на этой платформе. Бесплатные учетные записи Steam начинаются с ограниченного состояния, которое снимается, как только вы тратите не менее 5 долларов США в магазине Steam или покупаете внутриигровой предмет в бесплатной игре, такой как DOTA 2.
Ограниченные учетные записи Steam до совершения каких-либо покупок не могут использовать трансляции Steam. Это означает, что вы не можете создать учетную запись и сразу начать трансляцию бесплатной игры, но вы можете разблокировать функцию трансляции в Steam, купив что-нибудь на платформе.
Последнее отличие заключается в том, что трансляция Steam не сохраняет ваши потоки ни в какой форме. И Twitch, и YouTube Gaming сохраняют потоки или дают вам возможность сохранить их, чтобы ваши зрители могли посмотреть их позже. В трансляции Steam такой возможности нет, поэтому ваши зрители могут смотреть вас только в прямом эфире.






