Что нужно знать
- Загрузите и установите Google Assistant из App Store. Следуйте инструкциям по настройке и настройке приложения.
- Чтобы включить «Привет, Siri, Привет, Google», откройте приложение «Быстрые команды» и нажмите Добавить (знак плюса) > Добавить действие, затем найдите и нажмите Assistant.
- Затем нажмите Привет, Google и добавьте ярлык «Привет, Google». Вы сможете сказать «Привет, Siri, Привет, Google», чтобы взаимодействовать с Ассистентом.
В этой статье объясняется, как добавить Google Assistant на свой iPhone поверх Siri, чтобы вы могли получить доступ к Google Assistant, сказав: «Привет, Siri, Привет, Google». Инструкции в этой статье работают для iOS 12 и более поздних версий.
Установите и настройте приложение Google Assistant
Прежде чем мы углубимся, убедитесь, что Siri включена на вашем телефоне. В большинстве случаев Siri включена по умолчанию, но если вам нужно включить ее, откройте Настройки > Siri & Search, а затем включите значок. Слушайте «Привет, Siri» слайдер.
-
Откройте App Store на своем iPhone и выполните поиск Google Assistant, затем нажмите Получить > Установить. Введите свой Apple ID, если будет предложено.

Image - Откройте приложение Google Assistant и войдите или продолжите работу с учетной записью Google. Вы увидите сообщение о том, что партнеры Google работают с вашим Ассистентом. Нажмите Продолжить..
-
Вы увидите запрос на разрешение Ассистенту отправлять вам уведомления. Выберите Разрешить или Не разрешать..

Image При появлении запроса обязательно разрешите Google Assistant доступ к вашему микрофону, чтобы система могла распознавать ваши голосовые запросы.
-
На главной странице приложения коснитесь изображения или значка своего профиля, чтобы настроить дополнительные параметры. Например, коснитесь Вы, чтобы настроить личную информацию, коснитесь Устройства, чтобы управлять устройствами или добавить их, и коснитесь Assistant Voiceдля выбора голоса.

Image
Включить «Привет, Siri, Привет, Google»
Далее включите быструю фразу Siri, которая позволит вам открывать приложение Google Assistant с помощью этой фразы.
- Откройте приложение «Ярлыки» на iPhone и коснитесь знака плюс (+).
- Нажмите Добавить действие.
-
Найдите Assistant, затем нажмите Assistant в разделе Apps.

Image - Нажмите Привет, Google.
- Включите Показывать при запуске, а затем нажмите Далее.
-
Введите Hey Google в качестве имени ярлыка и нажмите Готово.

Image -
Ваш новый ярлык «Окей, Google» теперь отображается на экране ярлыков. Чтобы использовать его, скажите « Привет, Siri », а затем « Привет, Google ». Вы увидите сообщение « Что вы хотите спросить у Google ? Приложение Google Assistant запустится с ответом на ваш запрос.

Image
Что можно спросить у Google Ассистента на iPhone
В приложении Google Assistant либо нажмите значок микрофона, чтобы поговорить с приложением, либо нажмите значок клавиатуры и введите свой вопрос. Когда вы запускаете приложение с помощью голосовой команды «Привет, Siri, ключ Google», помощник по умолчанию слушает ваш запрос.
В правом нижнем углу коснитесь значка компаса, чтобы просмотреть возможные действия Google Ассистента и найти их. Или спросите Ассистента: «Что умеет Google Ассистент?»
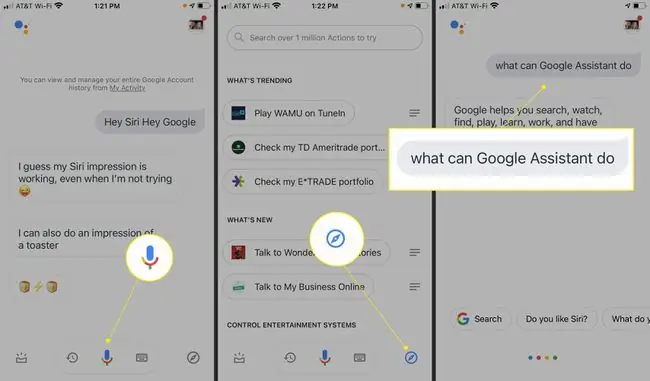
Итог
Примечательно, что Google Assistant может помочь вам найти потерянный iPhone. Скажите «Окей, Google, найди мой телефон» любому устройству с поддержкой Google Home, например умному дисплею или умному динамику Nest. Ваш iPhone будет издавать собственный звук, даже если он находится в беззвучном режиме. Чтобы включить эту возможность, вам нужно зайти в приложение Google Home и включить получение уведомлений.
Настроить подпрограммы
Google Assistant также работает с любыми устройствами Google Home, которые вы настроили. Из приложения Assistant управляйте определенными устройствами или настраивайте подпрограммы для одновременного запуска нескольких действий с помощью одной команды.
Например, настройте режим восхода или захода солнца для устройств Google Home, например, включите свет в гостиной на закате.
- Откройте приложение Google Assistant и коснитесь изображения или значка своего профиля.
-
Tap Подпрограммы > Новый.

Image -
Нажмите Добавить начало, затем нажмите рассвет/закат. Оттуда настройте время и действия.

Image
Дополнительные возможности Google Ассистента
Открывайте другие приложения Google, такие как Gmail, Календарь Google и Карты Google, из Google Ассистента (если эти приложения установлены на вашем iPhone). Попросите Ассистента сообщить последние новости или прогноз погоды, выполнить базовые вычисления или включить музыку.
Конечно, Google Assistant отлично справляется с голосовым поиском в Google. Таким образом, спортивные результаты, рецепты, близлежащие рестораны, магазины или любой поиск, который вы обычно вводите, можно вместо этого искать с помощью голосового запроса.






