Что нужно знать
- Загрузите Google Recorder из Play Store. Нажмите кнопку Запись, затем нажмите Пауза и Сохранить, чтобы сохранить запись.
- Используйте строку поиска вверху, чтобы найти все свои записи, или используйте строку поиска внутри записи, чтобы найти текст только в этой записи.
- Чтобы выбрать несколько записей, нажмите и удерживайте одну, а затем коснитесь остальных. Нажмите кнопку Share, чтобы поделиться, или Trash, чтобы удалить их.
В этой статье объясняется, как использовать приложение Google Voice Recorder для Android. Только телефоны Google Pixel (Pixel 2 и новее) могут использовать Recorder, поэтому эти шаги актуальны только для пользователей Android с Pixel.
Как сделать новую запись
Загрузите и установите Recorder, если у вас его еще нет, а затем выполните следующие действия, чтобы сделать новую запись голоса:
- Нажмите кнопку записи.
-
Контролируйте запись на вкладке Аудио или коснитесь Transcript, чтобы увидеть расшифровку голоса в реальном времени.

Image -
Нажмите кнопку паузы, а затем Сохранить, чтобы сохранить запись. Таким же образом вы временно приостанавливаете запись или быстро удаляете ее.
Это время, когда вы можете заполнить заголовок, чтобы потом было легко распознать запись, но также возможно сделать это и после записи.
Что такое Google Recorder?
Recorder - это название приложения Google для записи голоса. Он поддерживает автоматическую транскрипцию голоса во время записи, так что вы можете не только читать то, что говорится в режиме реального времени, но и выполнять поиск по всем записям позже.
Он различает музыку и речь, работает в фоновом режиме, так что вы можете выполнять несколько задач одновременно, может записывать и транскрибировать звук, поступающий с вашего телефона, позволяет обрезать запись, редактируя стенограмму, автоматически предлагает названия для быстрого сохранения, записи, в которых вы сделали транскрипцию, работают полностью в автономном режиме, могут создавать резервные копии в вашей учетной записи Google и могут быть переданы кому угодно.
Как искать голосовые транскрипции
Транскрипции - это главное преимущество этого приложения, и поиск по ним очень прост. Вы можете искать в диктофоне Google любой текст, будь то текст песни, слова в подкасте, собственный голос и т. д.
Поскольку местоположения сохраняются вместе с записями, вы также можете искать все транскрипции, которые были сделаны в определенном месте.
Есть два способа сделать это. Вы можете использовать основную строку поиска в верхней части всех ваших записей, чтобы найти текст в любой из них, или вы можете использовать строку поиска внутри записи, чтобы найти текст только в этой записи.
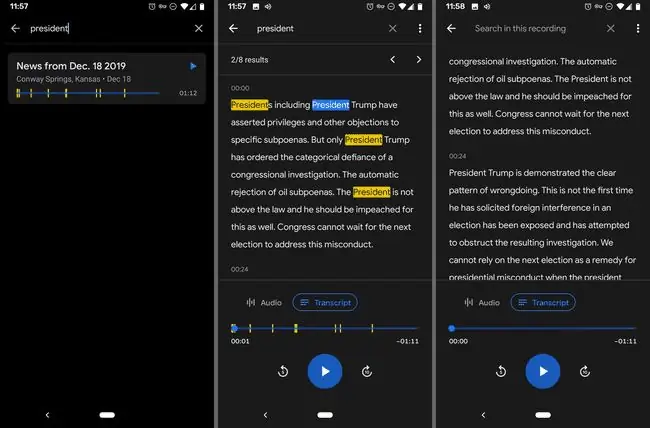
Как управлять своими голосовыми записями
Чтобы поделиться или удалить несколько записей одновременно, нажмите и удерживайте одну из них, а затем коснитесь других, которые хотите добавить. Используйте кнопку корзины, чтобы стереть их, или нажмите кнопку «Поделиться», чтобы открыть эти параметры.
Есть несколько способов поделиться:
- Отправить аудио в формате M4A.
- Отправьте расшифровку в виде файла TXT или скопируйте его в Документы Google.
- Сделайте ссылку на расшифровку и аудиозапись, которую может открыть любой, или сделайте ее приватной только для вас.
- Создайте видеоклип, который отображает стенограмму с осциллограммой.
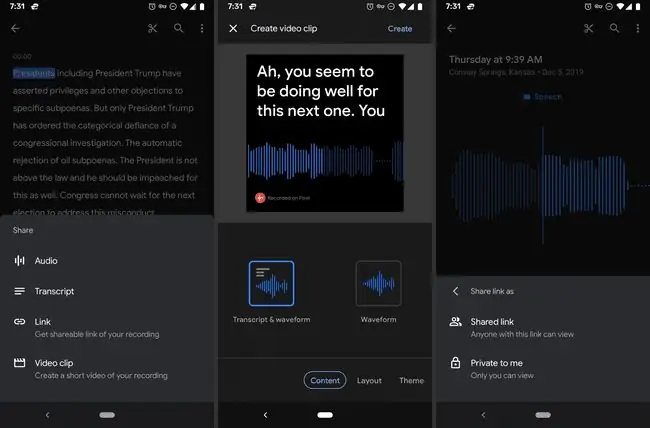
В настройках приложения есть опция автоматического резервного копирования, которая позволяет хранить все ваши записи в вашей учетной записи Google, доступной через любой веб-браузер по адресу recorder.google.ком. Чтобы настроить это, коснитесь изображения своего профиля в правом верхнем углу приложения и перейдите к Настройки рекордера > Резервное копирование и синхронизация






