Скрытый файл - это любой файл с включенным атрибутом hidden. Как и следовало ожидать, файл или папка с включенным этим атрибутом невидимы при просмотре папок - вы не можете увидеть ни одну из них, не разрешив явным образом показывать их все.
Большинство компьютеров под управлением операционной системы Windows по умолчанию настроены так, чтобы не отображать скрытые файлы.
Причина, по которой некоторые файлы и папки автоматически помечаются как скрытые, заключается в том, что, в отличие от других данных, таких как ваши изображения и документы, вы не должны изменять, удалять или перемещать эти файлы. Часто это важные файлы, связанные с операционной системой. На компьютерах с Windows и macOS есть скрытые файлы.
Как показать или скрыть скрытые файлы в Windows
Иногда вам может понадобиться увидеть скрытые файлы, например, если вы обновляете программное обеспечение, которое требует от вас выбора определенного файла, скрытого от обычного просмотра, или если вы устраняете неполадки или устраняете определенную проблему. В противном случае нормально никогда не взаимодействовать со скрытыми файлами.
Файл pagefile.sys является распространенным скрытым файлом в Windows. ProgramData - это скрытая папка, которую вы можете увидеть при просмотре скрытых элементов. В более старых версиях Windows часто встречающиеся скрытые файлы включают msdos.sys, io.sys и boot.ini.
Настройка Windows для отображения или скрытия каждого скрытого файла является относительно простой задачей. Просто установите или снимите флажок Показать скрытые файлы, папки и диски в параметрах папки. Более подробные инструкции см. в нашем руководстве «Как показать или скрыть скрытые файлы в Windows».
Помните, что большинство пользователей должны скрывать скрытые файлы. Если вам нужно показать скрытые файлы по какой-либо причине, лучше скрыть их снова, когда вы закончите их использовать.
Использование бесплатного инструмента поиска файлов, такого как Everything, - это еще один способ просмотра скрытых файлов и папок. Если вы пойдете по этому пути, вам не нужно будет вносить какие-либо изменения в настройки Windows, но вы также не сможете увидеть скрытые элементы в обычном представлении Проводника. Вместо этого просто найдите их и откройте с помощью инструмента поиска.
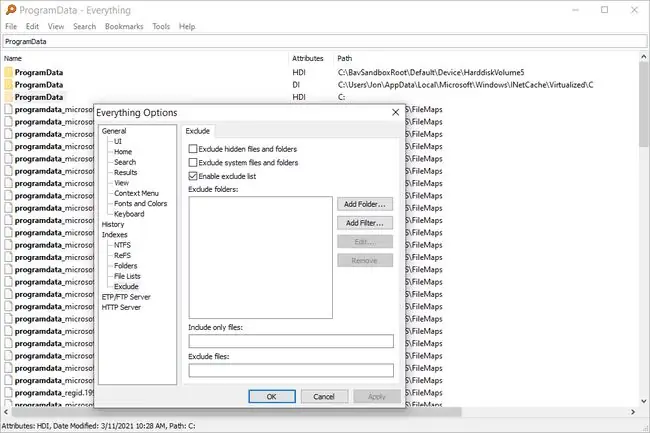
Как скрыть файлы и папки в Windows
Чтобы скрыть файл, достаточно щелкнуть правой кнопкой мыши (или нажать и удерживать на сенсорном экране) файл и выбрать Свойства, а затем установить флажок рядом с Скрытый в разделе Атрибуты вкладки Общие. Если вы настроили отображение скрытых файлов, вы увидите, что значок нового скрытого файла немного светлее, чем у не скрытых файлов. Это простой способ определить, какие файлы скрыты, а какие нет.
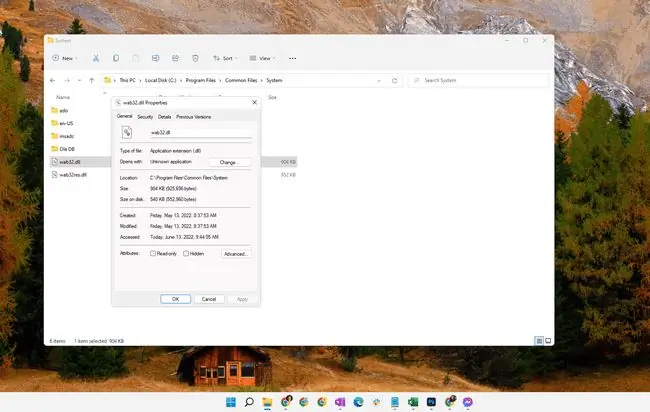
Скрытие папки выполняется аналогичным образом через меню Свойства, за исключением того, что при подтверждении изменения атрибута вас спросят, хотите ли вы применить изменение только к этой папке или в эту папку, а также все ее подпапки и файлы. Выбор за вами, а результат так же ясен, как кажется.
Выбор скрытия только папки скроет эту папку от просмотра в Проводнике, но не скроет содержащиеся в ней файлы. Другой вариант используется, чтобы скрыть как папку, так и все данные внутри, включая любые вложенные папки и файлы вложенных папок.
Отображение определенного файла или папки можно выполнить с помощью тех же шагов, упомянутых выше. Итак, если вы показываете папку, полную скрытых элементов, и решите просто отключить атрибут скрытности только для этой папки, то любые файлы или папки внутри нее останутся скрытыми.
На Mac вы можете быстро скрыть папки с помощью команды chflags hidden /path/to/file-or-folder в Терминале. Замените «hidden» на «nohidden», чтобы отобразить папку или файл.
Что нужно помнить о скрытых файлах
Несмотря на то, что включение атрибута hidden для конфиденциального файла делает его «невидимым» для обычного пользователя, вы не должны использовать его как средство безопасного сокрытия ваших файлов от посторонних глаз. Отобразить скрытый файл/папку может любой, как вы можете видеть выше. Вместо этого лучше всего подойдет настоящий инструмент для шифрования файлов или программа для полного шифрования диска.
Хотя вы не можете видеть скрытые файлы в обычных условиях, это не означает, что они внезапно перестают занимать место на диске. Другими словами, вы можете скрыть все файлы, которые хотите уменьшить видимый беспорядок, но они все равно будут занимать место на жестком диске.
Когда вы используете команду dir из командной строки в Windows, вы можете использовать переключатель /a для вывода списка скрытых файлов вместе с нескрытыми файлами, даже если скрытые файлы все еще скрыты в проводнике. Например, вместо того, чтобы использовать только команду dir для отображения всех файлов в определенной папке, вместо этого выполните dir /a. Еще более полезным может быть использование dir /a:h для отображения только скрытых файлов в этой конкретной папке.
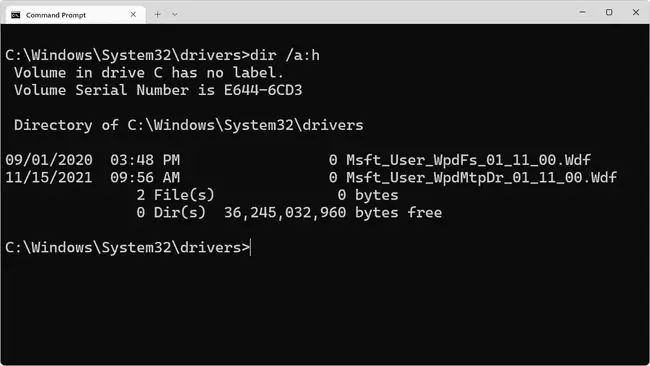
Некоторые антивирусные программы могут запрещать изменение атрибутов важных скрытых системных файлов. Если у вас возникли проблемы с включением или отключением атрибута файла, попробуйте временно отключить антивирусную программу и посмотреть, решит ли это проблему.
Некоторое стороннее программное обеспечение, такое как IObit Protected Folder и My Lockbox, может скрывать файлы и папки за паролем без использования скрытого атрибута, что означает, что в таких ситуациях бессмысленно пытаться отключить атрибут, чтобы увидеть данные.
Конечно, это верно и для программ шифрования файлов. Скрытый том на жестком диске, на котором хранятся секретные файлы и папки, скрытые от глаз и доступные только через пароль для расшифровки, нельзя открыть, просто изменив атрибут hidden. Точно так же включение скрытого атрибута не приведет к шифрованию файла, как это может сделать программа шифрования.
В этих обстоятельствах "скрытый файл" или "скрытая папка" не имеют ничего общего со скрытым атрибутом; вам понадобится оригинальное программное обеспечение, правильный пароль и/или ключевой файл, чтобы получить доступ к скрытым данным.
FAQ
Как создать скрытую общую папку?
В Windows 10 перейдите к папке, которой вы хотите поделиться, в проводнике, затем щелкните ее правой кнопкой мыши и выберите Свойства > Общий доступ> Расширенный общий доступ > Поделиться этой папкой В разделе «Настройки» дайте папке имя, за которым следует знак доллара ($) , затем выберите Apply > OK > Share Вам нужно будет выбрать, кому поделитесь папкой и дайте им права на чтение/запись.
Как сделать скрытую папку на Android?
Создайте новую папку, имя файла которой начинается с точка (.). Это говорит операционной системе Android игнорировать файл. Его по-прежнему можно просмотреть в диспетчере файлов, но вы можете перейти в Настройки > Настройки отображения и снять флажок Показать скрытые файлы, чтобы спрятать его там же.
Почему папка Appdata скрыта?
Папка Appdata по умолчанию скрыта, потому что у большинства людей нет причин копаться в ней. Поскольку это системная папка, она требуется для многих приложений, работающих на вашем компьютере, и вмешательство в нее может привести к повреждению вашей системы.






