Что нужно знать
- Нажмите и удерживайте Alt, затем нажмите и отпустите клавишу Tab, продолжая удерживать Alt Клавиша.
- Нажмите Tab или используйте клавиши со стрелками для переключения между окнами.
- Чтобы закрыть окно быстрого переключения, отпустите клавишу Alt.
В этой статье объясняется, как использовать сочетание клавиш Alt+ Tab для переключения между всеми открытыми программами и приложениями в Windows. Инструкции в этой статье относятся к Windows 10, Windows 8 и Windows 7.
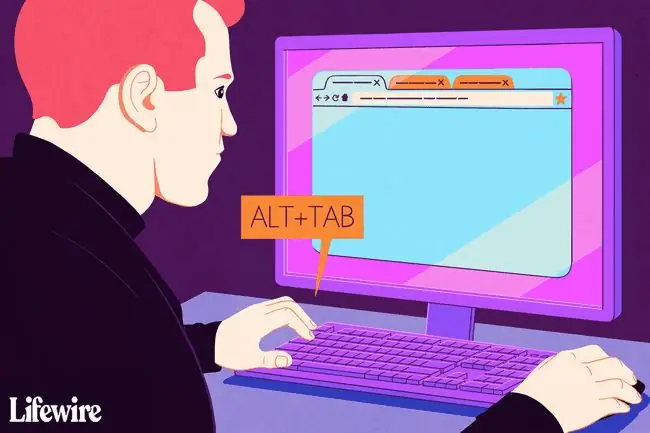
Используйте Alt+Tab для удобного переключения между открытыми программами
Переключение Alt+Tab отображает эскизы открытых окон приложений на вашем компьютере. Выберите эскиз, чтобы сделать это окно активным окном на экране.
Вы также можете использовать сочетание клавиш Win+Tab для переключения между открытыми окнами.
- Откройте хотя бы два окна. Это могут быть программы, приложения, файлы или окна браузера.
-
Нажмите и удерживайте клавишу Alt на клавиатуре, нажмите и отпустите клавишу Tab и продолжайте удерживать клавишуКлавиша Alt.
Продолжайте удерживать клавишу Alt при работе с окном быстрого переключения Alt+Tab.
-
Окно быстрого переключения Alt+Tab появляется в середине экрана и содержит значок для каждого открытого в данный момент окна.
Чтобы закрыть окно быстрого переключения Alt+Tab, отпустите клавишу Alt.

Image - Нажмите Tab, чтобы выделить окно, которое вы хотите отобразить на экране, и сделать его активным. Каждый раз, когда вы нажимаете Tab, выделение перемещается слева направо.
-
Чтобы изменить направление выделения и переместить его справа налево, нажмите Shift+Alt.
Еще один способ перемещаться между миниатюрами - использовать клавиши со стрелками на клавиатуре.
- Отпустите клавишу Alt, и Windows переключится на выделенное окно.
Alt+Tab в обратном порядке
Если вы выходите за пределы нужного окна, не нажимайте клавишу Tab для переключения между открытыми окнами. Используйте сочетание клавиш Shift+Tab для выбора окон в обратном порядке.






