Что нужно знать
- Чтобы щелкнуть правой кнопкой мыши на iPad, нажмите и удерживайте палец на тексте или рядом с ним, чтобы открыть контекстное меню.
- Вы не можете щелкнуть правой кнопкой мыши везде на iPad.
- В контекстном меню меньше функций, чем при выполнении той же опции на компьютере.
В этой статье содержится информация о том, как щелкнуть правой кнопкой мыши на iPad и где можно использовать эту функцию.
Можете ли вы щелкнуть правой кнопкой мыши на iPad?
Да, вы можете щелкнуть правой кнопкой мыши на iPad, но только в ограниченном объеме.
Если вы привыкли использовать меню правой кнопки мыши на своем компьютере, вы знаете, что оно может открыть множество опций, к которым вы не смогли бы получить доступ, щелкнув левой кнопкой мыши. Но щелчок по своей сути является функцией мыши, то есть он был встроен в компьютерную мышь и операционную систему настольного компьютера для открытия контекстных меню.
Вы по-прежнему можете выполнять некоторые функции, для которых вы использовали бы щелчок правой кнопкой мыши на своем компьютере, но не все функции доступны, а те, которые доступны, обычно относятся к работе с текстом. Например, вы можете нажать и удерживать текстовый элемент на iPad или в веб-браузере на iPad, и откроется контекстное меню, содержащее несколько функций.
Вы также можете использовать мышь, подключенную по Bluetooth, чтобы щелкнуть правой кнопкой мыши на iPad. Вы по-прежнему будете получать ограниченные контекстные меню при его использовании, но мышь может быть более простым способом работы, если у вас есть место и мышь для использования.
Как щелкнуть правой кнопкой мыши на iPad без мыши?
Если вы хотите щелкнуть правой кнопкой мыши на своем iPad, все, что вам нужно сделать, это нажать одним пальцем на экран и удерживать его там в течение секунды или двух (не двигаясь). Этот жест открывает контекстное меню любого используемого вами приложения.
Однако есть один аспект, который нужно понимать в отношении щелчка правой кнопкой мыши на iPad: это контекст приложения. Это означает, что «щелчок правой кнопкой мыши» зависит от используемого вами приложения.
Например, если вы попытаетесь щелкнуть правой кнопкой мыши пустое место на главном экране, удерживая палец на экране, вы не получите контекстное меню. Вместо этого ваши значки начинают покачиваться. Это потому, что «щелчок правой кнопкой мыши» на главном экране (который является приложением под названием Springboard) активирует возможность изменять или удалять значки и приложения на экране.
Однако, если вы нажмете и удержите (фактически щелкнете правой кнопкой мыши) ссылку в своем веб-браузере, откроется другое меню, которое включает такие параметры, как Открыть в новой вкладке, Открыть в режиме инкогнито, Открыть в новом окне, Добавить в список для чтения иКопировать ссылку
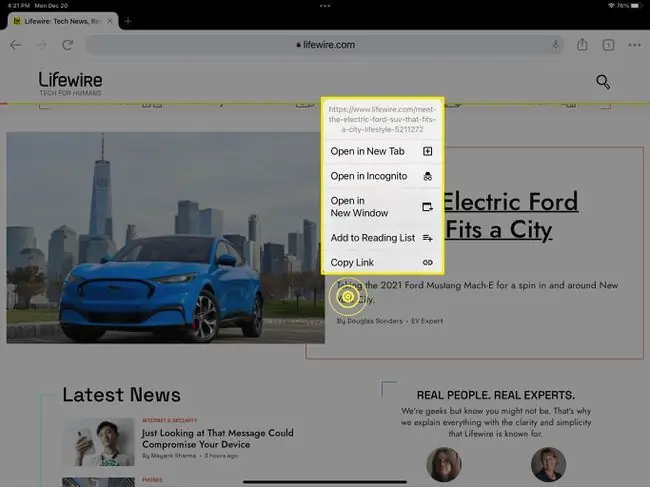
Но если вы нажмете и удержите несвязанный текст, вы получите ориентированное на текст контекстное меню. Это меню включает функции, связанные с текстом, такие как Копировать, Поиск, Перевод, . Speak, Share и Spell Проведите пальцем из контекстного меню к любой из этих опций, чтобы активировать эту команду.
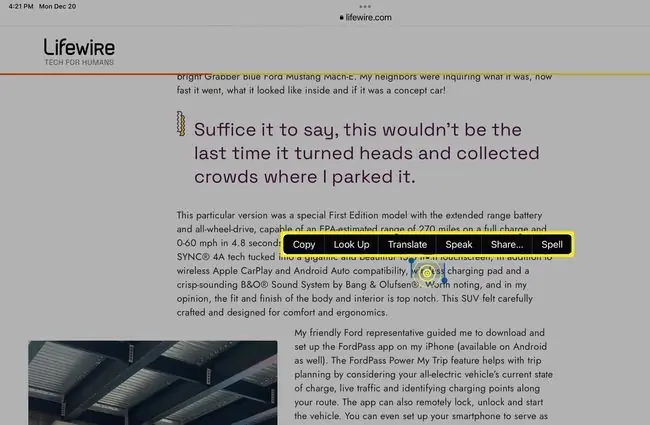
Все ли приложения поддерживают щелчок правой кнопкой мыши?
Поскольку щелчок правой кнопкой мыши встроен в iPadOS, все приложения могут работать, если разработчики приложений добавят в свои приложения контекстные меню. Можно с уверенностью предположить, что приложения поддерживают эту функцию, и вы узнаете об этом, нажав и удерживая элемент, с которым вы хотите сделать больше: значок меню, слово (слова), другие элементы внутри приложения и т. д.
FAQ
Как скопировать и вставить на iPad?
Чтобы скопировать текст на iPad, нажмите и удерживайте, пока не будет выделено первое слово, перетащите, чтобы выделить весь нужный текст, затем нажмите Копировать. Чтобы скопировать ссылку, нажмите и удерживайте ссылку, затем нажмите Копировать. Чтобы вставить, дважды коснитесь или коснитесь и удерживайте, затем выберите Вставить..
Как сделать кнопку «Домой» на экране iPad?
Чтобы отобразить кнопку «Домой» iPad на сенсорном экране, перейдите в Настройки > Специальные возможности > Touch> AssistiveTouch . На старых моделях перейдите в Настройки > Общие > Специальные возможности.






