Что нужно знать
- Перейти к Инструменты > Выбор лассо. Нажмите и удерживайте кнопку мыши, перемещая курсор, чтобы выбрать область.
- Вы можете вырезать, копировать или перемещать выбранное.
- Когда инструмент активен, значки рядом с Инструменты изменяются, отображая все доступные параметры.
В этой статье объясняется, как использовать инструмент выделения лассо в Paint. NET, который используется для рисования выделений от руки. Инструкции относятся к версии 4.2 программного обеспечения для редактирования изображений Paint. NET для Windows, не путать с одноименным веб-сайтом.
Как использовать инструмент «Лассо» в Paint. NET
Чтобы выбрать определенную область изображения с помощью инструмента выделения лассо:
-
Перейти к Инструменты > Лассо Выберите или выберите значок лассо на панели инструментов.

Image -
Нажмите и удерживайте кнопку мыши, перемещая курсор, чтобы выбрать нужную область. Когда вы рисуете, выделенная область обозначается тонкой линией границы и прозрачным синим наложением.

Image -
Вы можете скопировать, вырезать или переместить выделение.

Image
Инструмент «Волшебная палочка» идеально подходит для выделения отдельных пикселей, а инструмент «Лассо» лучше подходит для выделения более широких областей изображения.
Параметры инструмента выбора лассо
Когда инструмент активен, значки рядом с Инструменты меняются, отображая все доступные параметры. В этом случае единственным вариантом является режим выбора. По умолчанию для этого будет установлено значение Replace В этом режиме каждый раз, когда вы нажимаете, чтобы начать рисовать новое выделение, все существующие выделения удаляются из документа. Наведите курсор мыши на разные значки, чтобы увидеть, что делает каждый из них.
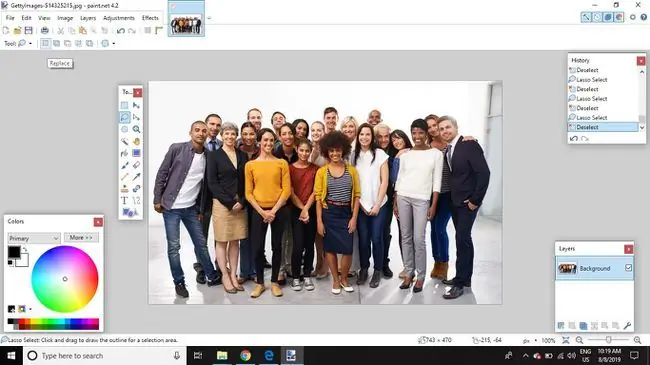
- Добавить (объединение): Любые существующие выделения останутся активными вместе с вновь нарисованным выделением. Этот режим можно использовать для рисования множества небольших выделений, которые будут постепенно объединяться в более крупную и сложную выделенную область. Увеличение масштаба и рисование небольших выделений, как правило, проще и точнее, чем попытка нарисовать выделение за один раз.
- Вычесть: Эта опция противоположна режиму Добавить (объединение), поэтому ее можно использовать для точной настройки выделения с помощью удаление областей, которые были случайно включены в выбранную область.
- Пересечение: этот параметр будет работать только в том случае, если в документе уже есть активное выделение. В противном случае выделение исчезнет, как только кнопка мыши будет отпущена. Если есть активное выделение, будут выбраны только области, которые попадают как в активное выделение, так и в новое выделение.
- Invert ("xor): этот параметр работает аналогично параметру Intersect в обратном порядке. документа, любые области этого выделения, попадающие в новое выделение, будут удалены из выделения, а другие области останутся выделенными.
Хотя в Paint. NET отсутствует инструмент линии Безье, увеличение масштаба и использование параметров Добавить (объединение) и Вычесть позволяют вам создавать более сложные наборы пикселей. Если вам неудобно использовать инструменты линии Безье, это может быть более привлекательным способом сделать выделение.






