Western Digital Data LifeGuard Diagnostic (DLGDIAG) - это программа для проверки жесткого диска, которую можно поместить на флешку для загрузки перед запуском компьютера. Western Digital Dashboard - это эквивалент Windows, который работает как стандартная программа.
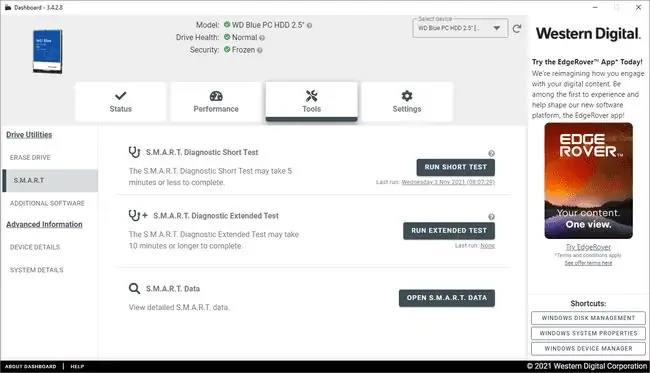
Обе эти программы - DLGDIAG для DOS и Western Digital Dashboard - не зависят от операционной системы, то есть они работают независимо от того, что установлено на жестком диске, но тестирование доступно только на жестких дисках Western Digital.
Это обзор Western Digital Dashboard v3.7.2.5, выпущенный 10 июня 2022 г.; и DLGDIAG для DOS v5.27, выпущенный в 2016 году. Пожалуйста, сообщите нам, если есть более новая версия, которую нам нужно проверить.
Возможно, вам придется заменить жесткий диск, если он не пройден какой-либо из ваших тестов.
Подробнее о диагностике Western Digital Data LifeGuard
Поддерживаемые операционные системы для Western Digital Dashboard - это 32-разрядные и 64-разрядные версии Windows 11 и Windows 10.
Вы по-прежнему можете использовать Data Lifeguard Diagnostic для Windows, но она больше не поддерживается, так как ее место заняла Western Digital Dashboard. Последняя выпущенная версия по-прежнему доступна по этой ссылке; он тестирует внутренние и внешние диски WD и работает от Windows 10 до Windows XP.
Начать работу с утилитой Western Digital Dashboard очень просто: загрузите установочный файл, а затем запустите его, чтобы установить. Точно так же, как и с любой программой Windows.
Загружаемая программа Western Digital Data LifeGuard Diagnostic для DOS является текстовой программой, что означает, что вы не можете использовать мышь для навигации по ней. Не беспокойтесь о том, что там написано DOS - вам не нужна DOS или нужно что-то знать о ней, чтобы использовать этот инструмент.
Загрузочная версия требует немного больше работы, но она отлично подходит, когда вы не используете Windows или не можете войти по какой-либо причине. Загрузите установочный файл в формате ZIP и распакуйте его. Как только это будет сделано, см. эти инструкции по переносу файлов на флешку - просто скопировать их туда не получится.
Western Digital Dashboard проще в использовании, чем версия для DOS, но обе они могут выполнять одни и те же функции, за исключением версии для Windows, которая может просматривать технологию самоконтроля, анализа и отчетности (SMART) информация.
Короткий тест в Dashboard выполняет относительно быстрое самосканирование, в то время как расширенный тест проверяет весь жесткий диск на наличие поврежденных секторов.
Обе версии также можно использовать для очистки жесткого диска путем перезаписи диска с использованием метода очистки данных Write Zero.
За и против диагностики Western Digital Data LifeGuard
Поскольку существует загрузочная версия диагностической утилиты Western Digital, у нее есть некоторые недостатки:
Что нам нравится
- Dashboard для Windows прост в использовании
- Лаконичный интерфейс
- Отображает основную информацию о жестком диске
- Обе версии также работают как простой инструмент для уничтожения данных
Что нам не нравится
- Версия для DOS может быть более запутанной в использовании, чем версия для Windows
- Требуется установленный жесткий диск WD
Наши мысли о Western Digital Dashboard & Data LifeGuard Diagnostic
Версия для Windows чрезвычайно проста в использовании и понимании, четко показывает маркер прохождения или непрохождения для статуса SMART.
Чтобы начать сканирование, просто перейдите в Инструменты > S. M. A. R. T и выберите короткий или расширенный тест. Нам также нравится, что вы можете прочитать номер модели и серийный номер каждого устройства; эти сведения перечислены в области ДЕТАЛИ УСТРОЙСТВА на вкладке Инструменты.
При выборе жесткого диска для работы с Western Digital Data LifeGuard Diagnostic for DOS можно просмотреть только серийный номер. Только после того, как вы вслепую выберете один из дисков и вернетесь в главное меню, оно отобразит емкость жесткого диска, что поможет определить, с каким диском вы хотите работать.






