Что нужно знать
- Выберите Инструменты > Волшебная палочка или выберите значок Волшебная палочка на панели инструментов. Щелкните изображение, чтобы выбрать все похожие цвета.
-
Опции: Заменить для замены выделения, Добавить (объединение) для точной настройки выделения, Вычестьдля удаления частей выделения.
- Дополнительные параметры: Пересечение для объединения выделенных фрагментов, Инвертировать («xor») для добавления к активному выделению.
В этой статье объясняется, как использовать инструмент «Волшебная палочка» в Paint. NET для Windows. Не путайте с одноименным веб-сайтом.
Как пользоваться Paint. NET Magic Wand
Чтобы использовать инструмент «Волшебная палочка» в Paint. NET:
-
Перейдите к Tools > Magic Wand или выберите значок Magic Wand на панели инструментов.

Image -
Нажмите в любом месте изображения. Другие области изображения, цвет которых похож на выбранную точку, будут включены в выделение.

Image
Параметры инструмента Paint. NET Magic Wand
Когда инструмент активен, значки рядом с Инструменты меняются, отображая все доступные параметры. В этом случае единственным вариантом является режим выбора. Значение по умолчанию для этой опции - Replace. Наведите курсор мыши на каждый значок, чтобы увидеть, что он делает.
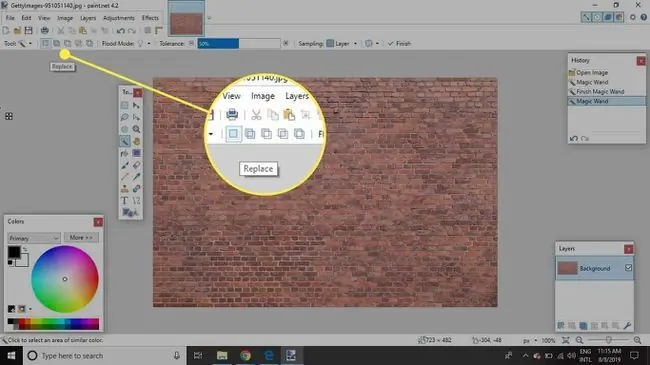
- Replace: любые существующие выделения в документе заменяются новым выделением.
- Добавить (объединение): Новый выбор добавляется к существующему выбору. Это может быть полезно, если вы хотите точно настроить выделение, чтобы включить некоторые области другого цвета.
- Вычесть: при новом выделении будут удалены части исходного выделения, включенные в новое выделение. Опять же, эта функция может точно настроить выбор, когда были выбраны области, которые вы не собирались выбирать.
- Пересечение: Новые и старые выделения объединяются, так что остаются выделенными только области внутри обоих выделений.
- Инвертировать («xor»): Добавить к активному выделению, за исключением случаев, когда часть нового выделения уже выделена, и в этом случае выделение этих областей отменяется.
Инструмент «Волшебная палочка» использует те же параметры выделения, что и другие инструменты, но у него также есть два дополнительных параметра: Режим заливки и Допуск.
Magic Wand Flood Mode: Global vs. Contiguous
Эта опция влияет на объем сделанного выбора. Если установлено значение Contiguous, в окончательный выбор будут включены только области одного цвета, которые связаны с выбранной точкой. При изменении на Global выбираются все области изображения с одинаковым значением цвета, что означает, что у вас может быть несколько несвязанных выделений.
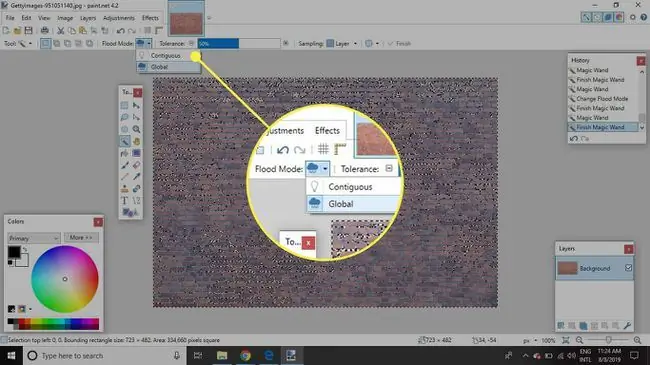
Magic Wand Tolerance Setting
Настройка Допуск влияет на то, насколько цвет должен быть похож на выбранный цвет, чтобы он был включен в выборку. Низкое значение означает, что меньшее количество цветов будет считаться похожим, что приведет к меньшему выбору. Отрегулируйте настройку Tolerance, щелкнув синюю полосу или плюс (+) и минус (-) символы. Полное использование различных режимов выбора и настройка параметра Tolerance может дать вам достаточную степень гибкости для точной настройки выделения по мере необходимости.






