Что нужно знать
- Подключите флешку или жесткий диск. Нажмите Ускорить мою систему во всплывающем меню.
- Нажмите Использовать это устройство, чтобы установить объем используемого пространства.
- Чтобы отключить ReadyBoost, щелкните правой кнопкой мыши букву диска и щелкните левой кнопкой мыши Свойства внизу.
В этой статье объясняется, как ускорить работу Windows 7 с помощью ReadyBoost, малоизвестной технологии, использующей свободное место на флэш-накопителе (также называемом флэш-накопителем или USB-накопителем) для увеличения системной памяти. ReadyBoost также доступен в Windows 8, 8.1 и 10.
С января 2020 года Microsoft больше не поддерживает Windows 7. Мы рекомендуем выполнить обновление до Windows 10, чтобы продолжать получать обновления безопасности и техническую поддержку.
ReadyBoost - отличный способ сделать ваш компьютер быстрее и эффективнее за счет увеличения объема ОЗУ или временной памяти, к которой может получить доступ ваш компьютер. Вот шаги, которые необходимо предпринять, чтобы настроить компьютер для использования ReadyBoost:
Что такое ReadyBoost
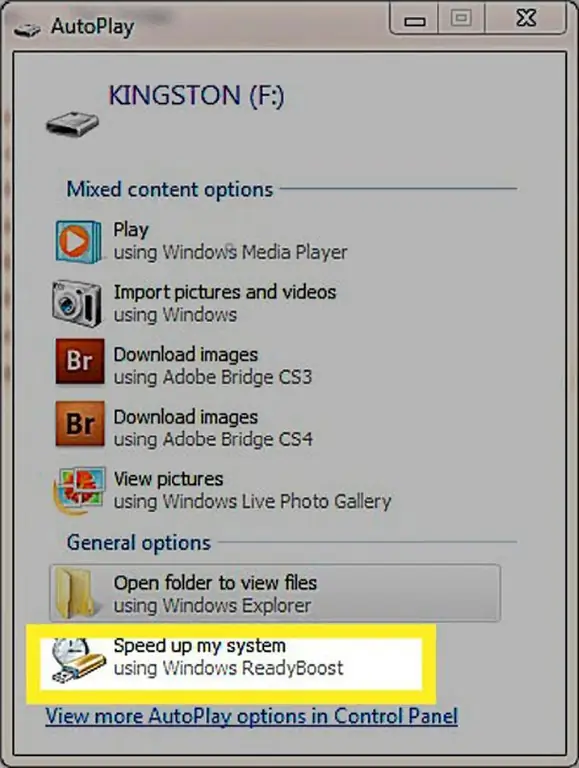
Во-первых, нужен накопитель - либо флешка, либо внешний жесткий диск. На диске должно быть не менее 1 ГБ свободного места и желательно в два-четыре раза больше объема оперативной памяти в вашей системе. Таким образом, если на вашем компьютере используется 1 ГБ встроенной оперативной памяти, идеально подойдет жесткий диск с объемом свободного места от 2 до 4 ГБ. Когда вы подключаете диск, происходит одно из двух. Наиболее вероятное событие состоит в том, что меню автозапуска появится, когда Windows распознает новый жесткий диск. Вариант, который вам нужен, находится внизу с надписью Ускорить мою систему - щелкните по нему.
Если автозапуск не запускается, найдите флешку. Щелкните правой кнопкой мыши имя диска, затем нажмите Open AutoPlay. Щелкните элемент Ускорить мою систему.
Найти автозапуск
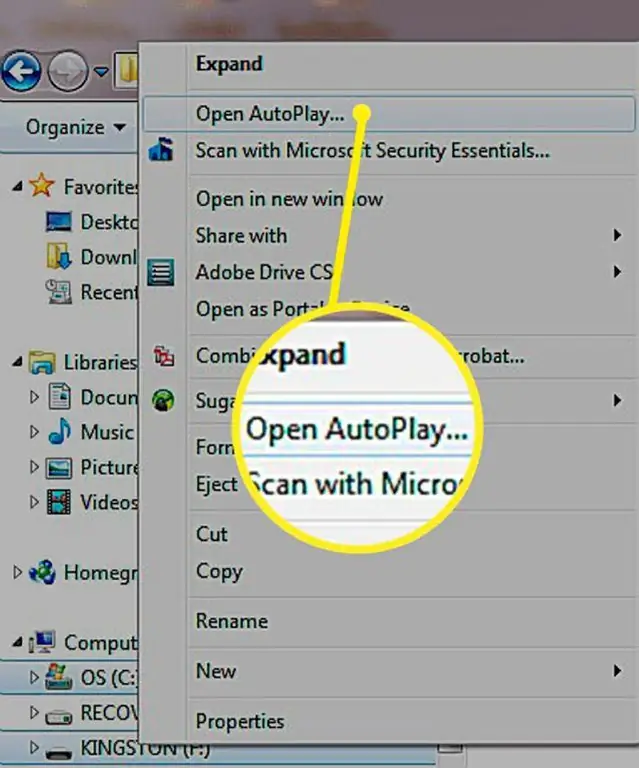
Щелкните правой кнопкой мыши диск, который вы используете для ReadyBoost, затем нажмите Открыть автозапуск.
Параметры ReadyBoost
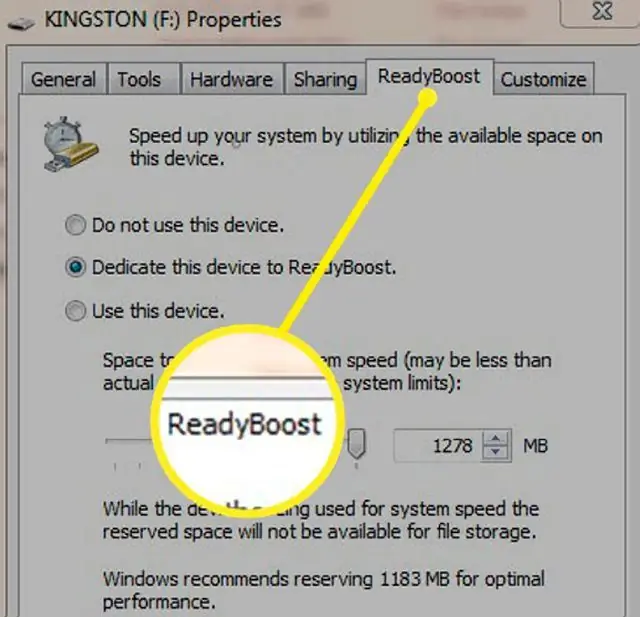
Нажав Ускорить мою систему, вы перейдете на вкладку ReadyBoost в меню «Свойства» накопителя. Здесь вы найдете три варианта. Не используйте это устройство для отключения ReadyBoost. Средняя кнопка-переключатель говорит Выделить это устройство для ReadyBoost Это устройство будет использовать все доступное пространство на диске для оперативной памяти. Он вычисляет общую доступную сумму и сообщает вам, сколько она есть. Вы не можете настроить ползунок с помощью этой опции.
Настроить пространство ReadyBoost
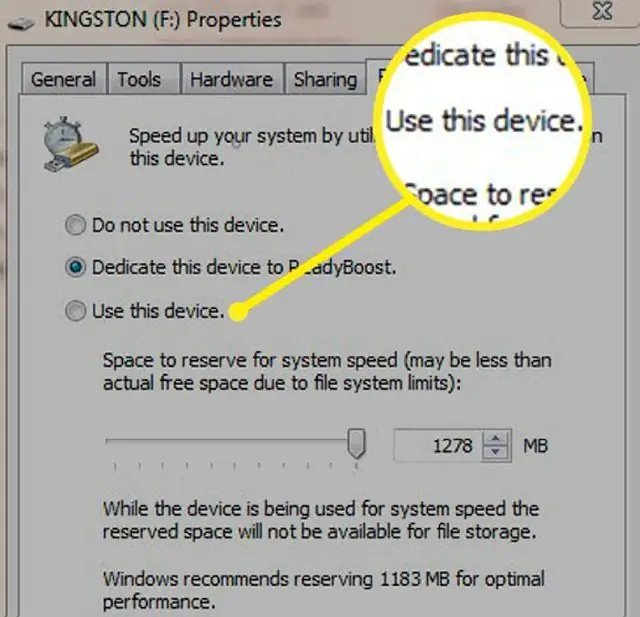
Нижняя опция, Использовать это устройство, позволяет вам установить объем используемого пространства либо с помощью ползунка, либо с помощью стрелок вверх и вниз. Чтобы оставить свободное место на диске, установите объем меньше общего свободного места на диске. Нажав OK или Apply в нижней части окна, вы получите всплывающее окно, информирующее вас о том, что ReadyBoost настраивает ваш кеш. Через несколько секунд вы сможете пользоваться своим компьютером и увидите увеличение скорости по сравнению с ReadyBoost.
Чтобы указать, сколько места на вашем диске будет выделено для ReadyBoost, нажмите нижнюю кнопку и введите количество.
Отключить ReadyBoost
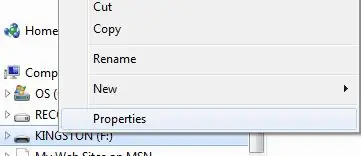
После настройки диска с помощью ReadyBoost он не освобождает место на диске до тех пор, пока не будет выключен. Даже если вы возьмете этот диск и подключите его к другому компьютеру, у вас не будет свободного места, которое вы выделили для ReadyBoost. Чтобы отключить его, найдите флэш-память или внешний жесткий диск. Щелкните правой кнопкой мыши букву диска и щелкните левой кнопкой мыши Properties внизу.
Найти свойства диска, чтобы отключить ReadyBoost
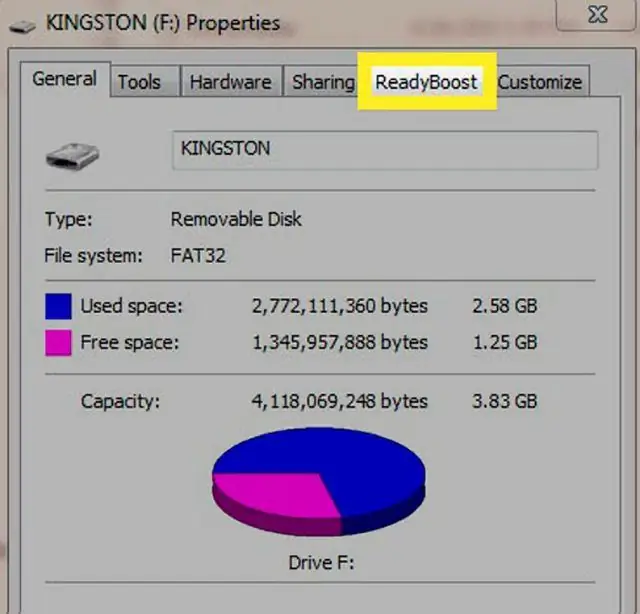
Нажмите переключатель Не использовать это устройство в меню ReadyBoost. Эта опция снова освобождает место на вашем диске.






