Что нужно знать
- Открыть: проведите вниз от правого верхнего угла экрана на любой странице или в любом приложении.
- Использование: выберите элементы управления, чтобы включить или выключить их, или нажмите и удерживайте некоторые из них, чтобы просмотреть расширенную информацию/параметры.
В этой статье объясняется, как использовать панель управления на iPad под управлением iOS 12 или новее.
Как открыть панель управления на iPad
Панель управления немного изменилась за последние несколько обновлений, но вы можете получить к ней доступ, проведя пальцем вниз от правого верхнего угла экрана на любой странице. На экране блокировки, который появляется после пробуждения iPad, но до того, как вы его разблокируете, в том углу, под индикаторами часов и батареи, видна горизонтальная линия.
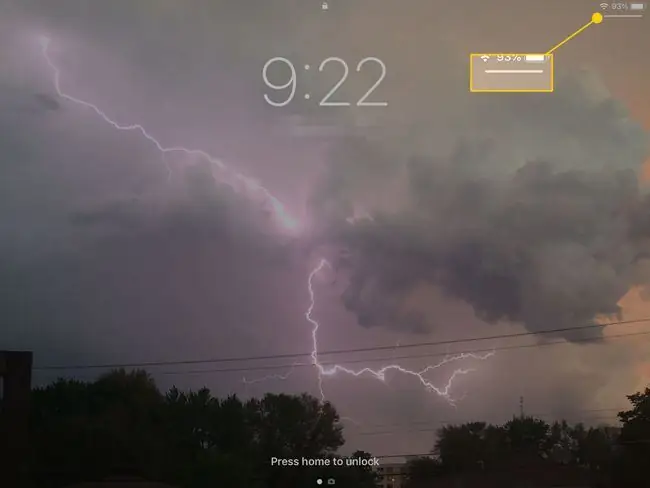
Как пользоваться панелью управления
Панель управления обеспечивает быстрый доступ к различным настройкам, таким как режим полета и элементы управления музыкой. Некоторые из них будут расширяться, если вы нажмете и удержите их. Например, первый раздел, который включает режим полета, появится и покажет вам дополнительную информацию о каждой кнопке в нем. Расширенный вид позволяет просмотреть больше элементов управления на панели.
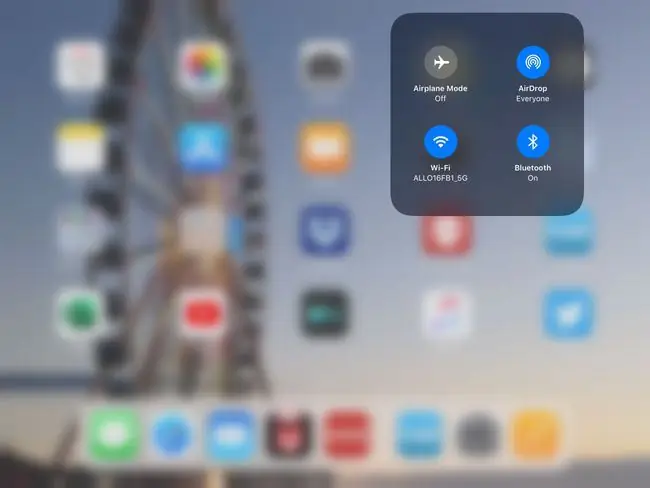
- Режим полета - Этот переключатель отключает все коммуникации на iPad, включая Wi-Fi и подключение для передачи данных.
- Настройки AirDrop - AirDrop - это удобная функция, которая позволяет быстро обмениваться фотографиями и веб-сайтами с кем-то, кто находится в одной комнате. Вы можете получить доступ к функциям обмена с помощью кнопки «Поделиться» на iPad. В панели управления вы можете отключить AirDrop, настроить его на получение контента только от контактов или включить его для всех.
- Wi-Fi - Если у вас есть iPad с подключением для передачи данных 4G, получение слабого сигнала Wi-Fi иногда может усугубить ситуацию, когда ваше подключение для передачи данных может Быстрее. Этот простой доступ к отключению Wi-Fi избавит вас от необходимости рыться в настройках iPad.
- Bluetooth - Bluetooth может разрядить аккумулятор, если вы оставите его включенным все время. Этот параметр позволяет быстро отключить его для экономии энергии.
- Элементы управления музыкой - К этим элементам управления относятся стандартные кнопки воспроизведения, паузы и пропуска. Если удерживать палец на элементах управления музыкой, увеличенное окно позволит вам перейти к определенному моменту в текущей песне, отрегулировать громкость, поделиться музыкой на Apple TV или открыть приложение «Музыка».
- Яркость - Регулировка яркости - отличный способ сэкономить заряд батареи, но иногда вы можете сделать ее слишком низкой, чтобы комфортно видеть экран. Центр управления дает вам быстрый доступ к слайдеру.
- Громкость - Самый быстрый способ отрегулировать громкость на iPad - использовать физические кнопки регулировки громкости на краю iPad. Но вы также можете зайти в центр управления и изменить его там.
- AirPlay - Функция Apple AirPlay позволяет отправлять аудио и видео и делиться своим экраном с устройством с поддержкой AirPlay. Вы можете использовать AirPlay с Apple TV для отправки видео из таких приложений, как Netflix или Hulu, на телевизор. Он также может отражать весь экран вашего iPad. С помощью этого элемента управления вы можете включить дублирование экрана.
- Lock Orientation - Способность iPad автоматически ориентироваться великолепна, если только вы не держите его под правильным углом, когда он хочет перевернуть ориентацию, когда вы этого не хотите. изменение. Эта кнопка решит эту дилемму.
- Mute - Нужно быстро отключить звук на iPad? Кнопка отключения звука сделает свое дело.
- Не беспокоить - Еще одна функция, более полезная для телефонов, «Не беспокоить» может быть удобной, если вы получаете много звонков Facetime.
- Таймер/Часы - Эта кнопка открывает приложение «Часы», где вы можете установить таймер или будильник или запустить секундомер.
- Камера - Если вы иногда путаетесь, пытаясь вспомнить, куда вы переместили значок камеры на главном экране, теперь у вас есть быстрый доступ к нему на панели управления. А если вы хотите сделать селфи, удерживайте палец на кнопке камеры, пока она не активирует фронтальную камеру.






