Участник форума хочет знать, как создавать контуры фигур с помощью Photoshop Elements. BoulderBum пишет: «Я знаю об инструменте формы, но все, что я могу заставить его создать, - это твердая форма. Должен быть способ нарисовать только контур фигуры! В конце концов, контур появляется, когда форма выбрано… Возможно?"
Мы рады сообщить, что это возможно, хотя процедура совсем не очевидна! Для начала давайте разберемся в природе фигур в Photoshop Elements.
Природа фигур в Photoshop Elements
В Photoshop Elements фигуры представляют собой векторную графику, что означает, что эти объекты состоят из линий и кривых. Эти объекты могут состоять из линий, кривых и фигур с редактируемыми атрибутами, такими как цвет, заливка и контур. Изменение атрибутов векторного объекта не влияет на сам объект. Вы можете свободно изменять любое количество атрибутов объекта, не разрушая основной объект. Объект можно модифицировать не только путем изменения его атрибутов, но также путем формирования и преобразования его с помощью узлов и управляющих дескрипторов.
Благодаря масштабируемости векторные изображения не зависят от разрешения. Вы можете увеличивать и уменьшать размер векторных изображений до любой степени, и ваши линии останутся четкими и четкими как на экране, так и при печати. Шрифты - это тип векторного объекта.
Еще одно преимущество векторных изображений заключается в том, что они не ограничены прямоугольной формой, как растровые изображения. Векторные объекты можно размещать поверх других объектов, и объект под ними будет виден сквозь них.
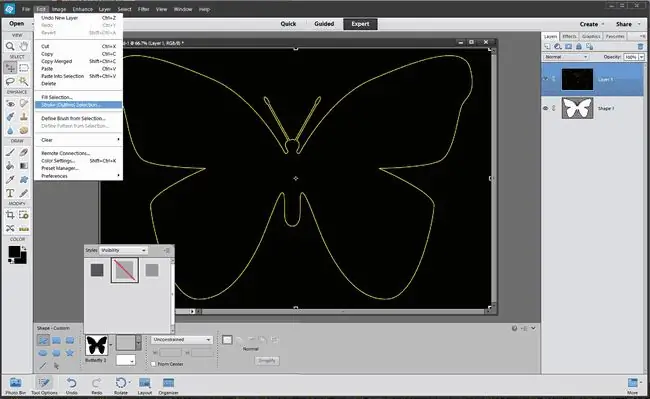
Эта векторная графика не зависит от разрешения, то есть ее можно масштабировать до любого размера и печатать с любым разрешением без потери деталей или четкости. Вы можете перемещать, изменять размер или изменять их без потери качества графики. Поскольку компьютерные мониторы отображают изображения в пиксельной сетке, векторные данные отображаются на экране в виде пикселей.
Как нарисовать контур фигуры с помощью Photoshop Elements
В Photoshop Elements фигуры создаются слоями фигур. Слой формы может содержать одну фигуру или несколько фигур, в зависимости от выбранного вами параметра области фигуры. Вы можете иметь более одной фигуры в слое.
- Выберите инструмент пользовательской формы.
- На панели параметров выберите пользовательскую форму из палитры форм. В этом примере мы используем «Бабочку 2» из фигур по умолчанию в Elements 2.0.
- Нажмите рядом с Стиль, чтобы открыть палитру стилей.
- Нажмите маленькую стрелку в правом верхнем углу палитры стилей.
- Выберите видимость в меню и выберите стиль скрыть из палитры стилей.
- Щелкните в окне документа и перетащите фигуру. У фигуры есть контур, но это всего лишь индикатор пути, а не настоящий контур, состоящий из пикселей. Мы собираемся преобразовать этот путь в выделение, а затем обвести его.
-
Убедитесь, что ваша палитра слоев видна (выберите Window > Layers, если это не так), затем Ctrl + Click (пользователи Mac Cmd+ Click) на shape layer Теперь контур пути начнет сверкать. Это потому, что метка выделения перекрывает путь, поэтому это выглядит немного странно.
- Нажмите кнопку новый слой на палитре слоев. Теперь рамка выбора будет выглядеть нормально.
- Перейти к Редактировать > Штрих.
- В диалоговом окне штрих выберите ширину, цвет иlocation для схемы. В этом примере мы выбрали 2 пикселя, ярко-желтый и центральный.
- Теперь вы можете удалить слой формы - он больше не нужен.
Отменить выбор
Шаги для Photoshop Elements 14
- Нарисуйте Форму бабочки и залейте ее Черным цветом.
- Нарисуйте фигуру и щелкните один раз по слою Форма.
- Нажмите «Упростить», чтобы превратить фигуру в векторный объект.
- Выбрать Редактировать > Обводка (Контур) Выделение.
-
Когда откроется панель Обводка, выберите цвет обводки и ширину обводки.
- Нажмите OK. Теперь у вашей бабочки появился контур.
- Переключитесь на инструмент Быстрое выделение и нажмите и перетащите через Цвет заливки.
- Нажмите Удалить и у вас есть план.
Советы
- Обведенная фигура находится на отдельном слое, поэтому вы можете перемещать ее независимо.
- Обведенная фигура не является векторным объектом, поэтому ее нельзя масштабировать без потери качества.
- Изучите другие стили фигур, которые поставляются с элементами из меню.






