Дизайнерские темы позволяют легко применять набор координирующих функций к каждому из ваших слайдов. Фоны слайдов и стили шрифтов, цвета и размеры сохраняются в теме оформления. По умолчанию к презентации можно применить только одну тему оформления, но вы можете добавить одну или несколько тем оформления в презентацию, добавив ее в образец слайдов, который содержит всю информацию о макетах и стилях слайдов в этой презентации.
Инструкции в этой статье относятся к PowerPoint 2019, 2016, 2013, 2010; и PowerPoint для Microsoft 365.
Доступ к образцу слайдов PowerPoint для темы First Design
- Перейти к Просмотр.
-
В группе Основные виды выберите Мастер слайдов. На ленте появится вкладка Мастер слайдов.

Image - Выберите Мастер-слайд. Это верхний слайд на панели Slide.
-
В группе Редактировать тему выберите стрелку раскрывающегося списка Темы. Это показывает доступные темы оформления, которые можно применить к презентации.

Image - Выберите тему по вашему выбору, чтобы применить ко всем макетам слайдов.
Добавить дополнительную тему оформления в образец слайдов PowerPoint
-
На панели Слайды прокрутите вниз.
- Выберите пустое место под последней миниатюрой.
- Выберите стрелку раскрывающегося списка Темы.
- Выберите тему, отличную от той, которую вы выбрали ранее.
Новый полный набор образцов слайдов появится на панели Слайды под исходным набором.
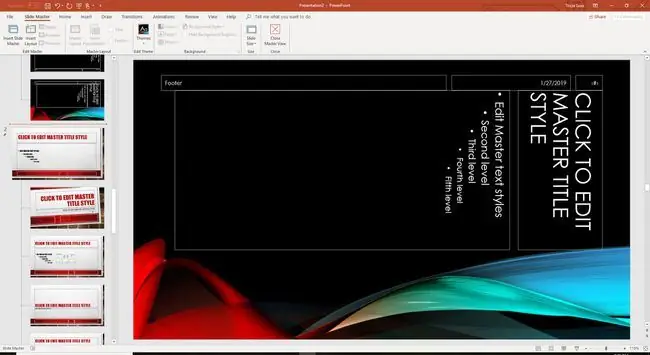
После того, как вы добавили темы оформления в файл презентации, выберите Close Master View.
Выберите, какую тему оформления применить к новым слайдам PowerPoint
После того, как вы выбрали дополнительные темы оформления для применения к слайдам в презентации, пришло время добавить новый слайд.
- Перейти к Главная.
-
Выберите стрелку раскрывающегося списка Новый слайд. Появится список всех различных макетов слайдов с различными темами оформления.

Image -
Прокрутите список и выберите нужный макет слайда в нужной теме оформления. Появится новый слайд с примененной темой дизайна, готовый для вашего ввода.






