Организируйте свой почтовый ящик и классифицируйте электронные письма. Категории облегчают поиск электронных писем. Например, настройте категории для сообщений электронной почты, содержащих определенные слова в строке «Тема» или указанных получателей в строке «Копия». Затем автоматизируйте категории, создав правило, чтобы Outlook.com применял нужную категорию при доставке сообщения в папку «Входящие».
Инструкции в этой статье относятся к Outlook 2019, 2016, 2013, 2010; Outlook для Microsoft 365; и Outlook.com.
Автоматически применять категории с помощью правил в Outlook.com
Чтобы настроить фильтр в Outlook.com для автоматического добавления категорий во входящие сообщения:
- Перейдите на Outlook.com и войдите в свою учетную запись.
-
Перейдите в Настройки и выберите Просмотреть все настройки Outlook.

Image - В диалоговом окне Настройки выберите Почта > Правила.
-
Выбрать Добавить новое правило.

Image - В текстовом поле Назовите правило введите имя правила.
-
Выберите стрелку раскрывающегося списка Добавить условие и выберите условие, которое хотите использовать для присвоения категории. Например, чтобы классифицировать электронную почту, отмеченную как важная, выберите Важность и выберите параметр Высокая..
-
Выберите стрелку раскрывающегося списка Добавить действие, выберите Categorize, затем выберите категорию, к которой вы хотите присвоить действие.

Image - Выберите Сохранить, чтобы сохранить правило.
- Новое правило добавляется в диалоговое окно настроек правил, а входящие электронные письма, соответствующие критериям правила, назначаются категории.
Удалить существующее правило Outlook. Com
Если вы хотите удалить какое-либо из созданных вами правил категорий, перейдите к списку правил (Настройки > Почта > Правила) и выберите Удалить правило (значок корзины), чтобы удалить правило из списка.
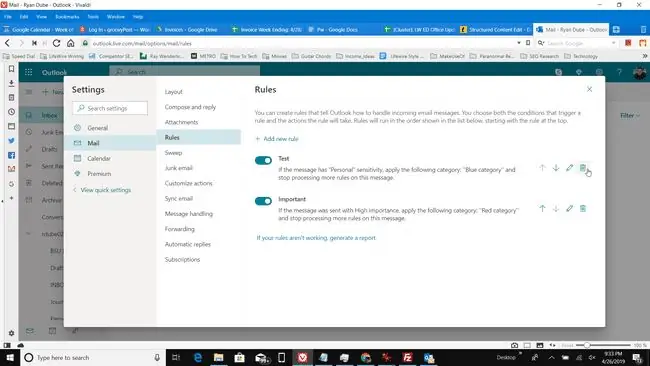
Автоматическое применение категорий с помощью правил с помощью приложения Outlook для настольных ПК
Вы также можете автоматически добавлять категории во входящие электронные письма в настольном приложении Outlook.
- Откройте настольное приложение Outlook и перейдите на вкладку Главная.
-
Выберите Правила > Создать правило.

Image -
В диалоговом окне Создать правило выберите Дополнительные параметры.

Image -
В Мастер правил выберите условие, которое вы хотите использовать для автоматического добавления категории во входящее электронное письмо, затем нажмите Далее.

Image - Установите флажок назначить его категории.
- Выберите синюю ссылку категория.
-
В диалоговом окне Цветовые категории выберите категорию, которую вы хотите присвоить входящему электронному письму.

Image Чтобы настроить категорию, выберите Переименовать и введите другое имя для категории.
- Выберите OK, чтобы закрыть диалоговое окно Цветовые категории.
- В Мастер правил выберите Готово, чтобы создать правило.
Удалить правила в Outlook Desktop
Чтобы просмотреть список созданных вами правил, перейдите на вкладку Главная и выберите Правила > Управление правилами & Оповещения. Используйте диалоговое окно «Правила и предупреждения» для управления созданными вами правилами. Чтобы удалить правило, выберите правило и нажмите Удалить..






