Если вы входите в число 20 миллионов человек, которые подписаны на Apple Music, а также являются владельцами Apple TV, то у вас есть доступ к музыке со всего мира, и все это упаковано в ваш телевизор. Здесь есть все, что вам нужно знать, чтобы максимально эффективно использовать Apple Music на Apple TV.
Итог
Apple Music - это сервис потоковой передачи музыки на основе подписки с каталогом из более чем 30 миллионов треков. За ежемесячную плату (которая зависит от страны) вы можете получить доступ ко всей этой музыке, а также к популярной радиостанции Beats1, музыкальным рекомендациям, тщательно отобранным коллекциям плейлистов, сервису Connect, ориентированному на исполнителей и фанатов, и многому другому. Сервис доступен на всех устройствах Apple, а также для Android, Apple TV и с ограниченной поддержкой для Windows.
Apple Music на Apple TV 4
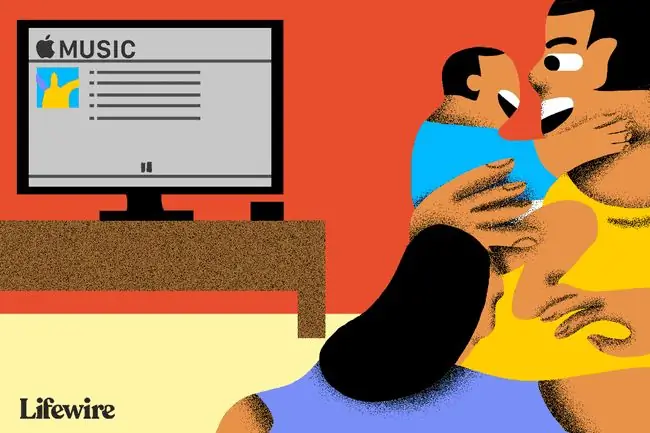
В последнем Apple TV от Apple есть приложение «Музыка».
Приложение позволяет слушать всю вашу собственную музыку через Медиатеку iCloud в разделе «Моя музыка», а подписчики Apple Music получают доступ ко всем трекам, доступным через этот сервис, включая радиостанции.
После того, как вы подписались на Apple Music, вам нужно войти в свой Apple TV, используя тот же Apple ID, который используется для вашей учетной записи Apple Music в Настройки > Учетные записи Затем вы можете включите службу на Apple TV в Настройки > Приложения > Музыка, где вы должны включить музыкальную библиотеку iCloud, чтобы получить доступ ко всей вашей собственной музыке в системе.
Домашняя коллекция
Чтобы слушать музыкальные коллекции, которые у вас уже есть, и хранить их на компьютерах Mac и устройствах iOS, которые есть у вас дома, вам необходимо настроить функцию Домашняя коллекция.
На Mac: запустите iTunes и войдите в систему, используя свой Apple ID, затем перейдите в File > Home Sharing, чтобы включить эту функцию. на.
На устройстве iOS: откройте Настройки > Музыка, найдите Домашнюю коллекцию и войдите в систему, используя свой Apple ID и пароль.
На Apple TV: откройте Настройки > Аккаунты > Домашняя коллекция. (На старых Apple TV нужно зайти в Настройки > Компьютеры). Включите Домашнюю коллекцию и введите свой Apple ID.
Музыкальные разделы на Apple TV
Apple улучшила навигацию в Apple Music в 2016 году. Сегодня сервис Apple Music разделен на шесть ключевых разделов:
- Библиотека: музыка, которая у вас уже есть
- For You: Персональные музыкальные рекомендации, плейлисты и многое другое
- Обзор: обзоры исполнителей, тщательно подобранные коллекции, плейлисты, новые музыкальные сборники, плейлисты, отобранные редакцией, и многое другое. Дополнительные ссылки на новую музыку, плейлисты, видео, топ-чарты и жанры размещены в разделе «Обзор».
- Радио: Beats1 и ряд автоматизированных плейлистов радиостанций. Если вы посмотрите на верхнюю часть экрана, вы найдете дополнительные подменю, которые ведут к рекомендуемому контенту, шоу Beats 1 и выбору виртуальных станций, включая составление графиков и многое другое.
- Search: место для поиска определенного материала как в вашей собственной коллекции, так и в Apple Music.
- Сейчас играет: какую бы музыку вы сейчас ни слушали.
Вы можете управлять Apple Music с помощью Siri Remote. На Apple TV Siri понимает ряд команд, в том числе:
- «Запустите радиостанцию на основе этой песни».
- «Добавить этот альбом в мою библиотеку».
- “Включи эту песню еще раз”.
- «Добавить «Burn The Witch» в мою коллекцию песен».
Когда музыка воспроизводится через приложение «Музыка» на Apple TV, она будет продолжать воспроизводиться в фоновом режиме, пока вы переходите к другим приложениям и контенту, в том числе при активных заставках. Воспроизведение автоматически останавливается при запуске другого приложения на Apple TV.
Плейлисты
Чтобы создавать плейлисты на Apple TV, просто воспроизведите трек, который хотите добавить в плейлист, щелкните на экране Сейчас исполняется, проведите по пульту и нажмите кнопку маленький кружок, который появляется над изображением соответствующей песни для доступа к меню More.
Здесь вы найдете ряд опций, в том числе Добавить в плейлист. Выберите это и либо добавьте трек в существующий список, либо создайте и назовите новый. Повторите этот процесс для каждой песни, которую вы хотите добавить в плейлист.
Что можно делать с треками
Есть несколько вещей, которые вы можете делать, когда играете музыку. Чтобы найти эти команды, коснитесь раздела «Исполняется» и прокрутите, чтобы выбрать обложку для текущей дорожки. Если вы используете список воспроизведения, вы должны увидеть предыдущие и будущие треки в представлении карусели. Вы можете приостановить дорожки или перейти к следующей дорожке в этом представлении, но лучшие команды найти немного сложнее.
Выбрав трек, прокрутите экран вверх. Вы должны увидеть две маленькие точки. Точка слева загрузит воспроизводимый в данный момент трек в вашу локальную коллекцию Apple Music, а точка справа (при нажатии) предоставляет множество дополнительных инструментов:
- Перейти к альбому: переход к альбому, содержащему текущую песню.
- Перейти к исполнителю: Направляет вас на страницу с информацией об исполнителе, связанную с текущей песней.
- Добавить в библиотеку: Загружает текущий трек в вашу музыкальную библиотеку
- Добавить в список воспроизведения: Вы выбираете, в какой список воспроизведения поместить трек, используя следующее окно.
- Play Next: Это позволит вам выбрать трек, который будет следовать за текущим треком.
- Создать станцию: Создает автоматизированную радиостанцию на основе текущего трека.
- Любовь: нажмите эту кнопку, если вам нравится играющая музыка. Это улучшит способность Музыки понимать ваши предпочтения,
- Dislike: нажмите эту кнопку, если вы ненавидите что-то, что воспроизводится, чтобы запретить Apple Music предлагать похожие треки в будущем.
- Динамики: полезна только при наличии нескольких акустических систем. Эта кнопка позволяет выбрать, какие динамики использовать для воспроизведения музыки.
Как AirPlay Apple Music для старых моделей Apple TV
Если у вас более старая модель Apple TV, Apple Music не поддерживается на устройстве, и вы не найдете приложения для него. Вы можете передавать музыкальные коллекции, хранящиеся на других устройствах Apple, по всему дому, используя функцию «Домашняя коллекция», но если вы хотите слушать треки Apple Music, вам необходимо передавать их на свой телевизор с другого устройства Apple с помощью AirPlay. Вы не сможете использовать свой Siri Remote для управления воспроизведением музыки, которым вы должны управлять непосредственно на устройстве, с которого вы транслируете контент.
Вот как воспроизводить контент AirPlay с устройства iOS:
Проведите вверх от нижней части экрана устройства iOS, чтобы открыть Центр управления, найдите кнопку AirPlay в правом нижнем углу Центра управления и выберите воспроизведение музыки AirPlay с этого устройства через правильный Apple TV.






