Когда вы используете Slack со своей рабочей командой, сообщите коллегам, доступны ли вы и чем занимаетесь. Простой способ сделать это - изменить значки состояния Slack. Вы также можете настроить свой статус, чтобы предоставить товарищам по команде больше информации о вашем статусе и установить ограничение по времени для статуса.
Инструкции в этой статье относятся к приложениям Slack для настольных компьютеров, Интернета, телефонам и планшетам Android и устройствам iOS.
О значках состояния Slack
Когда вы входите в Slack, ваш статус отображается рядом с вашим именем в верхней части левой боковой панели, в разделе личных сообщений на левой боковой панели и рядом с вашим именем в сообщении. Когда вы активны и доступны, рядом с вашим именем появляется зеленая точка. Когда вы выходите из системы, значок вашего статуса меняется на пустой кружок, указывая на то, что вы отсутствуете.
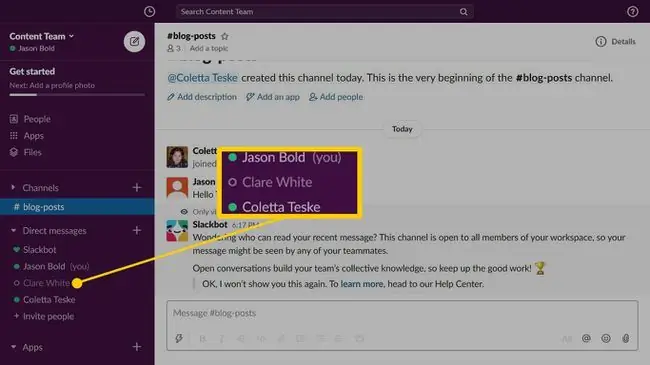
Эти значки могут меняться автоматически в зависимости от того, активно вы используете приложение Slack или нет:
- В настольной версии Slack: Значок вашего статуса отображается как активный, когда вы активно используете свой компьютер. Значок вашего статуса отображается как «Отсутствует», если ваш компьютер не использовался в течение 30 минут.
- Использование Slack в веб-браузере: Ваш значок статуса активен, пока вы используете Slack. После 30 минут бездействия браузера значок статуса исчезает.
- Использование приложений Slack: Значок вашего статуса активен, когда открыто приложение Slack. Когда вы переключаетесь на другое приложение, закрываете приложение Slack или блокируете экран устройства, ваш статус отображается как «Нет на месте».
Установите пользовательский статус, если вы хотите использовать значок статуса, чтобы предоставить своим товарищам по команде больше информации. Пользовательский статус включает эмодзи и описание статуса по вашему выбору.
Как быстро изменить свой статус
Если у вас есть всего одна секунда, чтобы сообщить коллегам, что вы недоступны, измените свой статус с «Активен» на «Отсутствует». Таким образом, вы можете изменить свой статус, не выходя из своей учетной записи Slack.
Эта функция доступна только в веб-версии Slack.
-
Перейдите на левую боковую панель и выберите свое имя.

Image -
В выпадающем меню выберите Изменить, чтобы изменить свой статус с «Активный» на «Отсутствует».

Image -
Ваш статус изменится на «Нет на месте», а значок вашего статуса в разделе Прямые сообщения превратится в пустой кружок.

Image -
Когда вы вернетесь и хотите, чтобы члены вашей команды знали, что вы доступны, перейдите на левую боковую панель, выберите свое имя, затем нажмите Изменить, чтобы изменить свой статус с «Отсутствует» на активен.
Предоставление дополнительной информации о состоянии с помощью значков состояния Slack
Если вы хотите предоставить своей команде больше информации о своем статусе, создайте собственный статус. Slack содержит пять обновлений статуса, которые вы можете настроить в соответствии со своей ситуацией.
- Перейдите на левую боковую панель и выберите свое имя. В iOS проведите справа налево, чтобы открыть правую боковую панель. На Android коснитесь меню Overflow (три точки, сложенные друг на друга).
-
Выберите Обновите свой статус. На iOS и Android нажмите Установить статус..

Image -
Выберите предлагаемый статус.

Image Если вы не видите статус, который соответствует вашей ситуации, выберите значок Smiley Face, затем выберите эмодзи. Например, выберите эмодзи Вылет самолета Slack и введите статус Интервью вне города, чтобы ваша команда знала, что вы находитесь на Ваш путь в аэропорт.
- Чтобы изменить описание статуса, отредактируйте текст в текстовом поле. Это описание может содержать до 100 символов.
-
Выберите стрелку раскрывающегося списка Очистить после и выберите, когда вы больше не находитесь в выбранном статусе. Например, выберите Сегодня, чтобы установить статус на текущий день. В конце дня ваш статус меняется на «активен» или «отсутствует», в зависимости от того, вошли ли вы в систему или нет.

Image Чтобы отображать статус бесконечно, выберите Не очищать.
- Выберите Сохранить, когда закончите.
-
Чтобы просмотреть свой статус, перейдите в раздел Прямые сообщения на левой боковой панели и наведите указатель мыши на свое имя.

Image
Автоматически показывать товарищам по команде, что вы разговариваете по Slack
Когда вы отвечаете на звонок в Slack, у вас может не быть времени изменить свой статус. Если вы хотите, чтобы другие знали, что вы разговариваете по телефону, и предпочитаете, чтобы вас не беспокоили, измените дополнительные параметры Slack.
-
Выберите свое имя, затем выберите Настройки.

Image - Выбрать Дополнительно.
-
Прокрутите до раздела Другие параметры, затем выберите Установить мой статус на «Разговор по телефону», когда я присоединяюсь к вызову Slack флажок.

Image - Закройте окно Настройки, когда закончите.
Как изменить или удалить свой статус
Чтобы изменить свой статус, выберите свое имя на левой боковой панели, выберите Обновить свой статус, затем измените значок статуса, описание и продолжительность.
Чтобы очистить свой статус и вернуться к активному статусу по умолчанию, выберите свое имя на левой боковой панели, затем выберите Очистить статус.
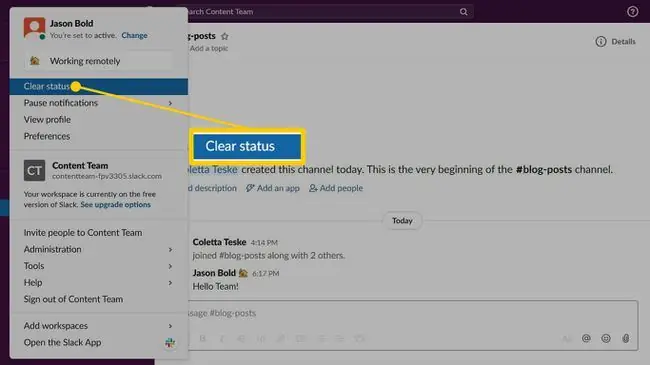
Отключить уведомления, когда вас нет в Slack
Если ваши товарищи по команде знают, что вас некоторое время не будет в офисе или вы будете в отпуске, приостановите уведомления Slack. Чтобы отключить уведомления на определенное время, выберите свое имя на левой боковой панели, выберите Приостановить уведомления, затем выберите, как долго вы не хотите, чтобы вас беспокоили.
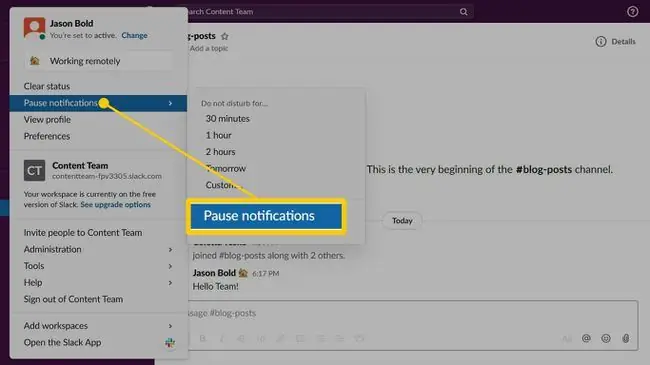
Когда режим «Не беспокоить» активен, вы не будете получать уведомления. Чтобы возобновить уведомления, измените свой статус.






