Веб-браузер Apple Safari ведет журнал вашей истории поиска и посещенных вами веб-сайтов. Узнайте, как управлять историей посещенных страниц в Safari и просматривать ее конфиденциально.
Инструкции в этой статье относятся к Safari для компьютеров Mac с OS X Yosemite (10.10) до macOS Catalina (10.15) и мобильным устройствам Apple с iOS 8 до iOS 14.
Как управлять историей Safari в macOS
Safari уже давно является стандартным веб-браузером для macOS. Вот как можно управлять историей Safari на Mac:
-
Откройте браузер Safari и выберите История в строке меню, расположенной в верхней части экрана.

Image - Вы увидите раскрывающееся меню с названиями недавно посещенных веб-страниц. Выберите веб-сайт, чтобы загрузить соответствующую страницу, или выберите один из предыдущих дней в нижней части меню, чтобы просмотреть дополнительные параметры.
-
Чтобы очистить историю посещенных страниц Safari и другие данные о сайтах, хранящиеся локально, выберите Очистить историю в нижней части История выпадающее меню.

Image Если вы хотите сохранить данные веб-сайта (например, сохраненные пароли и другую информацию автозаполнения), перейдите в История > Показать всю историю Нажмите Cmd+ A, чтобы выбрать все, затем нажмите Delete, чтобы удалить историю браузера, сохранив при этом данные веб-сайта.
-
Выберите период, который вы хотите очистить, из выпадающего меню. Варианты включают последний час, сегодня, сегодня и вчера и вся история.

Image -
Выберите Очистить историю, чтобы удалить список сайтов.

Image Если вы синхронизируете данные Safari с любыми мобильными устройствами Apple с помощью iCloud, история на этих устройствах также очищается.
Как использовать приватный просмотр в Safari
Чтобы веб-сайты не появлялись в истории браузера, используйте Приватный просмотр. Чтобы открыть приватное окно в Safari, перейдите в File > Новое приватное окно или используйте сочетание клавиш Shift + Команда +N.
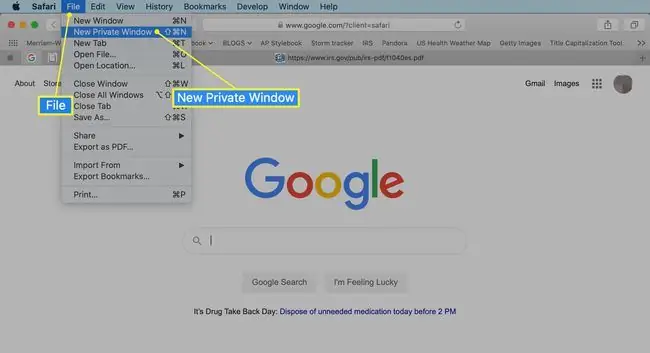
Когда вы закрываете приватное окно, Safari не запоминает вашу историю поиска, посещенные веб-страницы или любую информацию автозаполнения. Единственной отличительной особенностью нового окна является то, что адресная строка окрашена в темно-серый цвет. История просмотров для всех вкладок в этом окне остается конфиденциальной.
В Safari для Windows выберите настройки шестеренки и выберите Приватный просмотр в раскрывающемся меню.
Как управлять историей в Safari на устройствах iOS
Приложение Safari является частью операционной системы iOS, используемой в Apple iPhone, iPad и iPod touch. Чтобы управлять историей посещенных страниц Safari на устройстве iOS:
- Нажмите на приложение Safari, чтобы открыть его.
-
Нажмите значок Закладки в нижней части экрана. Он напоминает открытую книгу.

Image - Нажмите значок История в верхней части открывшегося экрана. Он напоминает циферблат часов.
- Прокрутите экран, чтобы открыть веб-сайт. Коснитесь записи, чтобы открыть страницу в Safari.
- Чтобы очистить историю просмотра, нажмите Очистить в нижней части экрана истории.
-
Выберите один из четырех вариантов: Последний час, Сегодня, Сегодня и вчера, и Все время.

Image Очистка истории Safari также удаляет файлы cookie и другие данные просмотра. Если на вашем устройстве iOS выполнен вход в вашу учетную запись iCloud, история посещенных страниц удаляется с других устройств, на которых выполнен вход.
-
Нажмите Готово, чтобы закрыть экран и вернуться на страницу браузера.
Если вы хотите удалить только отдельные сайты из истории Safari, проведите пальцем влево по записи, затем нажмите Удалить.
Как использовать приватный просмотр в Safari на устройствах iOS
Вы также можете использовать приватный просмотр в iOS, чтобы предотвратить сохранение истории поиска Safari и веб-данных:
- Откройте приложение Safari, а затем нажмите и удерживайте значок tabs (два перекрывающихся прямоугольника) в нижней части экрана.
- Tap Личное.
-
Нажмите на знак плюс, чтобы открыть окно приватного просмотра.

Image - Когда вы находитесь в режиме приватного просмотра, фон адресной строки URL становится черным, а не светло-серым. Введите URL или поисковый запрос, как обычно.
-
Когда вы будете готовы вернуться к обычному просмотру, коснитесь значка tabs, а затем коснитесь Приватный, чтобы отключить приватный просмотр.

Image






