Браузер Microsoft Edge на базе Chromium хранит записи о посещаемых вами веб-сайтах, пароли, которые вы используете для доступа к сайтам, и другую информацию на жестком диске вашего компьютера. Некоторые данные просмотра отправляются на серверы Microsoft и сохраняются в облаке.
Эти компоненты обеспечивают удобство и расширенные возможности просмотра. Однако эти данные могут быть потенциально уязвимы для конфиденциальности и безопасности, особенно когда браузер Edge используется на компьютере, совместно используемом другими.
Вы можете управлять этими данными и удалять их по отдельности или все сразу. Прежде чем изменять или удалять что-либо, важно понимать каждый тип данных.
Информация в этой статье относится к компьютерам с браузером Microsoft Edge на основе Chromium.
Как очистить данные браузера
Чтобы удалить данные просмотра из браузера Microsoft Edge, откройте его и затем:
-
Выберите меню Настройки и прочее, представленное тремя горизонтальными точками (…), расположенное в правом верхнем углу браузера. окно.

Image -
Когда появится выпадающее меню, выберите Настройки.

Image -
Выберите Конфиденциальность и услуги на левой панели.

Image -
В окне Конфиденциальность и службы выберите Выбрать, что очистить.

Image -
В диалоговом окне Очистить данные браузера выберите История просмотров и другие категории информации, которые вы хотите очистить.

Image Прежде чем выбирать данные для удаления, просмотрите сведения о каждой категории. Категории:
- История просмотра: каждый раз, когда вы посещаете веб-страницу, Edge сохраняет ее имя и URL-адрес на вашем жестком диске. Этого не происходит, пока активен режим просмотра InPrivate.
- История загрузок: помимо локального учета посещенных вами веб-сайтов, Edge хранит информацию о каждом файле, загруженном браузером. Сюда входят имя файла и URL-адрес загрузки.
- Cookies и другие данные сайта: Cookies - это небольшие текстовые файлы, которые содержат данные для входа в систему, пользовательские настройки и другую информацию. Веб-сайты используют эти данные для настройки вашего просмотра. Помимо файлов cookie, в эту категорию входят другие компоненты веб-хранилища, в том числе кэш приложений с поддержкой HTML 5 и локально хранимые данные базы данных.
- Кэшированные изображения и файлы: веб-страницы состоят из нескольких файлов и исходного кода, полученного с сервера в процессе загрузки. Этот процесс выполняется быстрее при втором или третьем посещении страницы. Это усовершенствование обеспечивается кешем браузера, который состоит из файлов и других данных, ранее хранившихся на вашем жестком диске.
-
Когда вы удовлетворены своим выбором, укажите временные рамки для удаления. Варианты варьируются от Последний час до Все время с несколькими промежуточными вариантами. Выберите Очистить сейчас, чтобы удалить выбранные данные с вашего устройства.
Управление паролями в Edge
Для доступа к интерфейсу паролей Edge:
-
Выберите Настройки и прочее (…) в правом верхнем углу окна браузера.

Image -
Выберите Настройки.

Image -
Выберите Профили на левой панели и выберите Пароли на главной панели.

Image -
Экран Пароли содержит настройки, в которых вы можете разрешить Edge сохранять пароли или автоматически входить в систему.
Сохраненные пароли перечислены в разделе Сохраненные пароли. Чтобы удалить набор учетных данных, наведите указатель мыши на запись, чтобы выбрать ее, а затем удалите. Вы также можете изменить имя пользователя или пароль, связанные с записью, в разделе «Сохраненные пароли».
Раздел Никогда не сохраняемый содержит сайты, для которых вы не хотите иметь сохраненный пароль.

Image
Управление отдельными файлами cookie
Помимо удаления всех сохраненных файлов cookie, вы можете указать, какие типы файлов cookie принимаются вашим устройством, и удалить отдельные файлы cookie. Чтобы изменить этот параметр, вернитесь к Settings and more (…) > Settings.
Выберите Разрешения сайта в левой панели и выберите Cookies и данные сайта в главном окне.
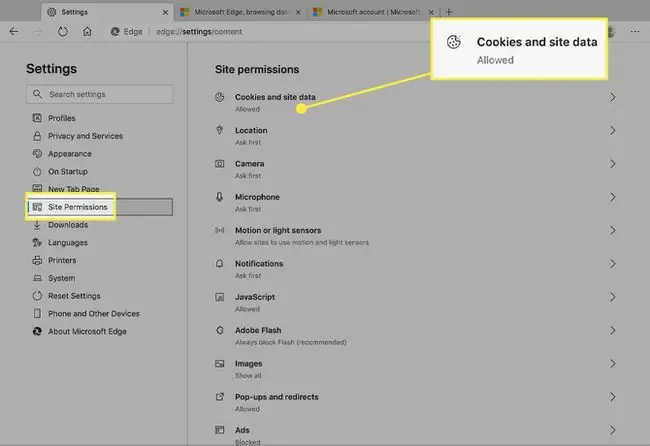
В окне Файлы cookie и данные сайта у вас есть несколько вариантов:
- Укажите, разрешать ли каким-либо сайтам сохранять и читать данные cookie.
- Блокировать или разрешить сторонние файлы cookie.
- Просмотреть все существующие файлы cookie и данные сайта. Здесь можно удалить записи по отдельности.
- Блокировать определенные сайты от размещения файлов cookie.
- Удалять все файлы cookie при выходе с сайта.
- Добавить файлы cookie с определенного сайта в безопасный список.
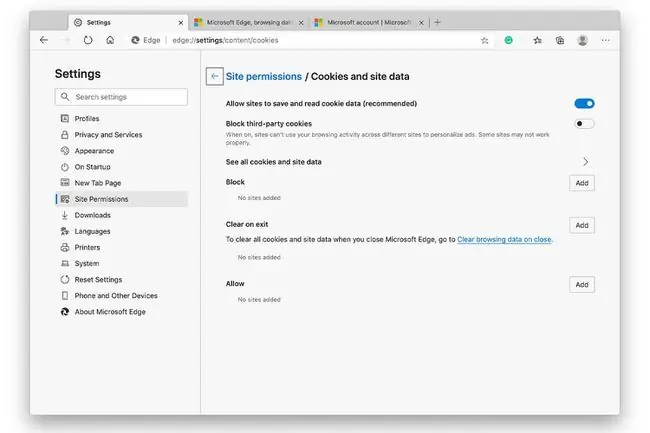
Сторонние файлы cookie связаны с доменами, отличными от того, который вы посещаете в данный момент. Эти файлы cookie создаются из встроенной рекламы, кнопок обмена в социальных сетях и других источников, обнаруженных на текущей странице. Когда этот параметр включен, сохраняются только файлы cookie из активного домена.
Управление сохраненными платежными записями
Edge может сохранять номера и адреса кредитных карт, чтобы вы не печатали их в будущих сеансах просмотра. Хотя эта функция включена по умолчанию, вы можете отключить ее, если не хотите, чтобы платежные данные хранились на жестком диске.
Для этого перейдите в Настройки и прочее (…) > Настройки. Затем выберите Профили > Платежная информация.
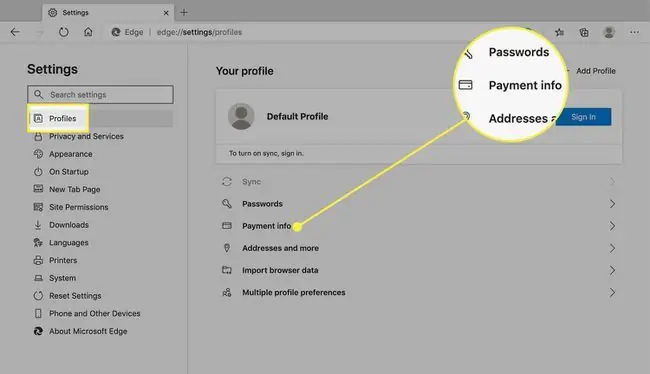
Опция сохранения данных формы включена по умолчанию на экране Платежная информация. Чтобы отключить это, выключите тумблер Сохранить и заполнить платежную информацию.
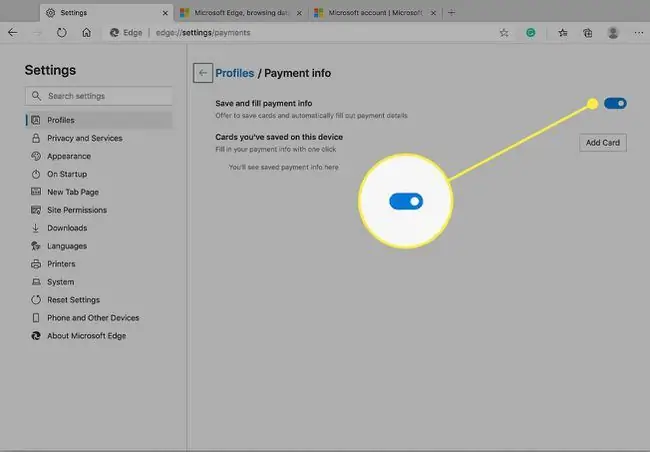
В этом окне вы также можете удалить карты или вручную добавить новые.
Дополнительные настройки сайта
Дополнительные настройки, которые могут повлиять на ваш опыт просмотра, включены в раздел Разрешения сайта. Прокрутите вниз и выберите любую категорию, чтобы развернуть ее и внести любые изменения в содержащуюся в ней информацию.






