Что нужно знать
- Откройте узор, который вы хотите добавить, в Photoshop, перейдите к Выбрать > Все, затем выберите Редактировать > Определить шаблон.
- Чтобы сохранить паттерн, перейдите в Edit > Presets > Preset Manager, установите от Тип пресета до Шаблоны, выберите паттерн, затем выберите Сохранить набор.
- Используйте приложение Adobe Capture CC, чтобы создать шаблон из фотографии или изображения, затем откройте палитру Библиотеки в Photoshop, чтобы увидеть его.
В этой статье объясняется, как добавлять узоры в Photoshop CC 2019 для Windows и Mac.
Как добавить пользовательские шаблоны и сохранить их как набор в Photoshop
Adobe Photoshop CC поставляется с несколькими наборами шаблонов, которые работают с инструментом заливки и стилями слоя, но вы также можете добавить свои собственные шаблоны и сохранить их как пользовательский набор.
Выполните следующие действия, чтобы создать шаблоны из собственных изображений и сохранить их как набор:
-
Откройте узор, который вы хотите добавить, в Photoshop и перейдите к Выбрать > Все на главной панели задач.
Если вы хотите выделить только часть изображения, используйте инструмент Photoshop Marquee.

Image -
Выбрать Редактировать > Определить шаблон.

Image -
Назовите шаблон и выберите OK.

Image -
Чтобы сохранить свой паттерн в наборе для использования в будущем, перейдите в Edit > Presets > Preset Manager.

Image -
Установите Тип пресета на Паттерны.

Image -
Выберите паттерны, которые хотите включить в набор, затем выберите Сохранить набор.
Чтобы выбрать несколько рисунков, удерживайте клавишу Shift при выборе.

Image -
Назовите свои пресеты и выберите Сохранить. Его следует сохранить в папку Photoshop\Presets\Patterns на вашем компьютере.

Image
Ваш новый набор паттернов будет доступен в меню паттернов. Если вы не видите шаблоны в списке, выберите значок шестеренки, затем выберите Загрузить шаблоны.
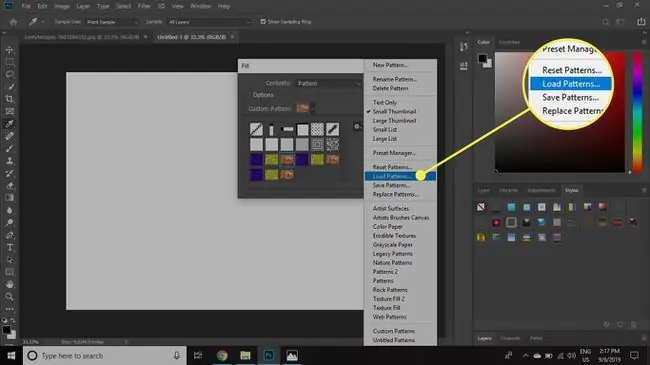
Этот метод также можно использовать для сохранения пользовательских наборов кистей, градиентов, стилей, фигур и многого другого.
Как использовать Adobe Capture CC для создания шаблонов Photoshop
У Adobe есть мобильное приложение Adobe Capture CC, позволяющее создавать собственные шаблоны. Контент, который вы создаете в Capture, можно сохранить в вашей библиотеке Creative Cloud, а затем использовать в настольных приложениях Adobe, таких как Photoshop. Вот как:
- Нажмите Patterns в нижней части экрана и сделайте снимок или выберите значок photo в правом нижнем углу, чтобы выберите изображение на телефоне.
- Щелкните по экрану, чтобы увеличить или уменьшить масштаб изображения, затем нажмите стрелку вправо в правом верхнем углу, когда вас устроит предварительный просмотр.
-
Назовите шаблон, а затем нажмите Сохранить.

Image -
Откройте палитру Библиотеки в Photoshop, чтобы увидеть свой узор.

Image
Большие наборы шаблонов могут долго загружаться. Сгруппируйте шаблоны в меньшие наборы похожих шаблонов, чтобы сократить время загрузки и упростить поиск нужного.






