Ваша страница профиля в Facebook состоит из нескольких компонентов. Каждый состоит из баннерных ссылок, в том числе «О программе», «Фотографии», «Хронология», «Друзья» и т. д. Под баннером ваш профиль пользователя содержит дополнительные разделы, содержащие основную информацию о вас, фотографиях, которыми вы поделились, друзьях, с которыми вы общались, и их недавние сообщения. Хронология упорядочивает ваши сообщения и сообщения, в которых вы были отмечены, по дате.
Итог
Вы можете получить доступ к своей странице профиля Facebook, выбрав свое имя или значок профиля в правом верхнем углу, небольшой значок с фотографией вашего профиля.
Понимание профиля Facebook и макета временной шкалы
Когда вы нажимаете на фотографию своего профиля из любого места на Facebook, вы попадаете на страницу, которую часто называют вашей Хроникой. (Несколько лет назад она называлась вашей Стеной.)
Вы можете изменить информацию на этой странице в любое время, выбрав Редактировать профиль в баннерном меню.
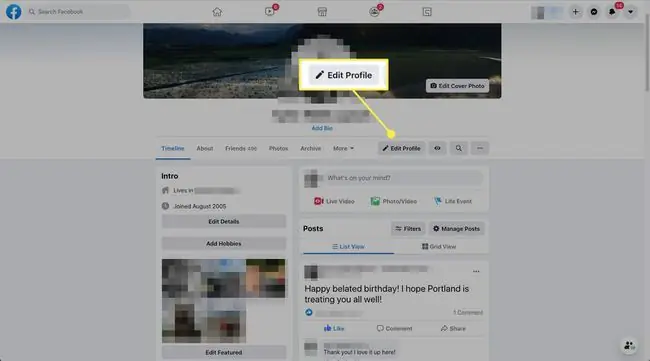
Страница профиля включает в себя разделы «Временная шкала» и «Введение». Тот, что справа, - это ваша временная шкала активности, отображающая активность Facebook, созданную вами или представляющую вас. Колонка слева - это вводная область, содержащая некоторые основные биографические сведения о вас, в том числе, где вы живете и где работаете. Вы можете изменить объем этой информации для отображения или публикации с помощью инструмента Редактировать профиль.
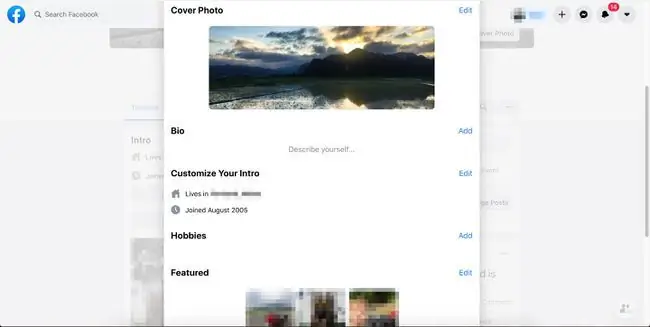
Итог
Вы увидите четыре вкладки под изображением вашего профиля. Первые два называются Timeline и About. Вы можете редактировать либо свою временную шкалу, либо информацию о программе. Щелкните эти вкладки, чтобы перейти на временную шкалу или страницу «О нас».
Редактируйте страницу «О себе» на Facebook
На странице своего профиля Facebook выберите О в баннерном меню под обложкой, чтобы просмотреть и отредактировать личную информацию. Область «О нас» содержит ваши биографические данные, контактную информацию, отношения и другие данные, которыми вы хотите поделиться. Выберите значок трехточечный рядом с любой частью информации, чтобы отредактировать или удалить ее.
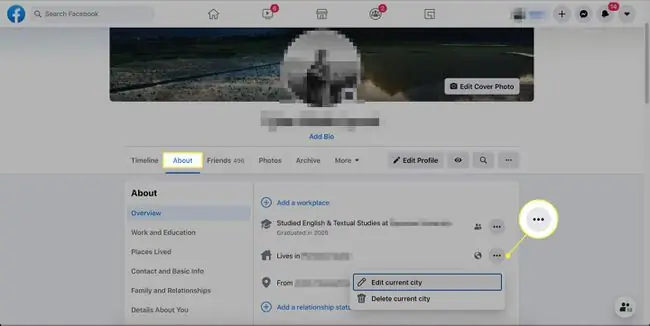
Разделы для работы, музыки, фильмов, лайков и прочего
По умолчанию страница «О программе» разделена на две колонки. Левый столбец содержит вкладки для каждой категории информации о вас. Когда вы выбираете один, правая сторона заполняется этой информацией, и вы можете изменить или добавить ее. Названия каждой категории дают хорошее представление о том, какую информацию каждая из них охватывает.
- Обзор включает основную информацию, опубликованную на главной странице вашего профиля, например, где вы живете и откуда вы.
- Работа и образование охватывает ваше образование, возвращение в старшую школу и места, где вы работали. Люди могут использовать места, которые вы вводите, чтобы связаться с вами.
- Контакты и основная информация содержит большую часть общей информации о вас. Здесь вы можете ввести адреса электронной почты, ссылки на социальные сети, номера телефонов и личную информацию, например дату своего рождения. Будьте осторожны, делясь информацией в этом разделе. Вы определяете, кто имеет доступ к каждой записи, выбрав «Друзья», а затем выбрав Для всех, Друзья, Только я, или Пользовательский
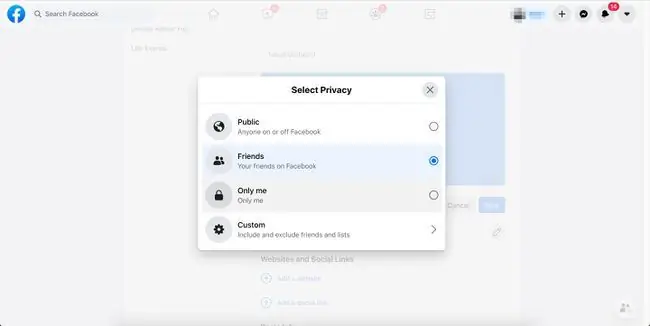
Последние три раздела позволяют вам связаться с членами семьи или романтическими партнерами, которые у вас могут быть на Facebook (Семья и отношения). Вы можете ввести другие сведения о себе, такие как прошлые имена, любимые цитаты или прозвища (Подробности о вас). Вы также можете добавить основные события в вашей жизни (Life Events).
Остальная часть страницы разделена на строки для ваших фотографий, друзей, отметок, музыки, групп и множества других лайков. Каждый из них можно редактировать, выбрав значок трехточечный в правом верхнем углу каждого раздела.
Посетите наше руководство по обложке Facebook, чтобы узнать больше об управлении обложкой в верхней части страницы.
Изменить порядок разделов профиля Facebook
Чтобы удалить, добавить или переупорядочить любой или все разделы «О нас», выберите Еще в баннерном меню на странице вашего профиля. Когда появится другое меню, выберите Управление разделами.
Откроется новое окно в центре экрана. Установите или снимите флажки с разделов, чтобы показать или скрыть их. Те, которые выделены серым цветом, означают, что вы не можете их изменить. Когда вы закончите, выберите Сохранить..
Справочный центр Facebook предлагает дополнительные инструкции по управлению вашей личной информацией в сети.






