Что нужно знать
- Добавить один рабочий лист: нажмите Shift+ F11 или выберите Plus (+) далее к вкладкам листа. Или перейдите на страницу Главная > Insert > Insert Sheet.
- Добавить несколько листов: Нажмите Ctrl+ Shift+ PgDn (вправо) или Ctrl+ Shift+ PgUp (слева), чтобы выбрать соседние рабочие листы, затем нажмите Shift + F11.
- Или выберите лист, нажмите и удерживайте Ctrl, выберите соседние листы, затем щелкните правой кнопкой мыши последнюю вкладку и выберите Вставить> Рабочий лист > ОК.
В этой статье объясняется, как быстро и легко добавлять новые рабочие листы в рабочие книги Excel с помощью сочетаний клавиш и мыши. Инструкции относятся к Excel 2019, 2016, 2013, 2010 и 2007.
Вставка отдельных рабочих листов с помощью сочетаний клавиш
Для вставки нового рабочего листа в Excel можно использовать две разные комбинации клавиш: Shift+ F11 иAlt +Shift +F1. Выберите наиболее удобную для вас комбинацию клавиш.
Чтобы вставить рабочий лист с помощью Shift+ F11, выполните следующие действия:
- Нажмите и удерживайте клавишу Shift на клавиатуре.
- Нажмите и отпустите клавишу F11.
-
Отпустите клавишу Shift. Новый рабочий лист вставляется в текущую рабочую книгу слева от всех существующих рабочих листов.

Image - Чтобы добавить несколько листов, нажимайте Shift+ F11 для каждого дополнительного листа.
Вставка нескольких рабочих листов с помощью сочетаний клавиш
Чтобы добавить несколько рабочих листов одновременно с помощью указанных выше сочетаний клавиш, выделите количество существующих вкладок рабочих листов, чтобы сообщить Excel, сколько новых листов необходимо добавить, прежде чем применять сочетание клавиш.
Выбранные вкладки рабочего листа должны быть рядом друг с другом, чтобы этот метод работал.
Чтобы выбрать несколько листов, используйте клавишу Shift и мышь или используйте одно из этих сочетаний клавиш:
- Ctrl+ Shift+ PgDn выбирает листы справа.
- Ctrl+ Shift+ PgUp выбирает листы слева.
Вот пример того, как вставить три новых рабочих листа:
- Выберите одну вкладку рабочего листа в книге, чтобы выделить ее.
- Нажмите и удерживайте Ctrl+ Shift.
- Нажмите и отпустите кнопку PgDn дважды, чтобы выделить два листа справа. Выделены три листа.
-
Нажмите Shift+ F11, чтобы вставить новые рабочие листы (см. инструкции выше, если вам нужна помощь). Три новых рабочих листа добавляются в рабочую книгу слева от существующих рабочих листов.
Вставка отдельных рабочих листов с вкладками листов
Чтобы добавить один лист с помощью мыши, выберите значок Плюс (+) рядом с вкладками листов в нижней части экрана Excel. Новый лист вставляется справа от текущего активного листа.
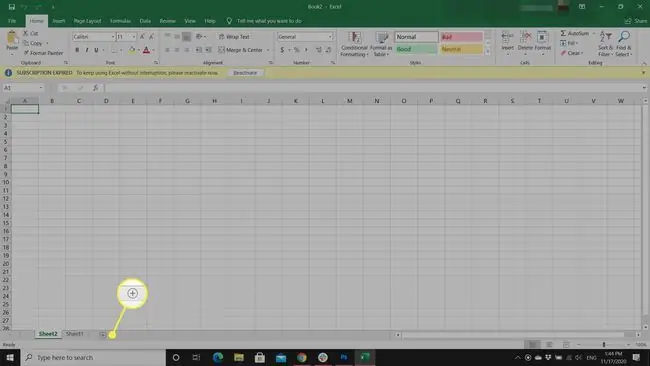
В Excel 2010 и 2007 значок «Новый лист» представляет собой изображение рабочего листа, но он по-прежнему находится рядом с вкладками листа в нижней части экрана.
Вставка нескольких рабочих листов с вкладками листов
Несмотря на то, что можно добавить несколько рабочих листов, несколько раз выбрав «Новый лист», есть и другой способ использования диалогового окна. При использовании этого метода новые рабочие листы добавляются справа от всех существующих рабочих листов.
Чтобы использовать диалоговое окно «Вставка» для добавления нескольких рабочих листов:
- Выберите вкладку листа, чтобы выделить ее.
- Нажмите и удерживайте клавишу CTRL.
- Выберите дополнительные соседние вкладки листа, чтобы выделить их. Выделите столько вкладок листов, сколько новых листов вы хотите добавить.
-
Щелкните правой кнопкой мыши на последней выбранной вкладке листа и выберите Вставить, чтобы открыть диалоговое окно «Вставка».

Image -
Выберите Worksheet в диалоговом окне «Вставка», затем выберите OK, чтобы добавить новые листы и закрыть диалоговое окно.

Image
Вставка отдельных листов с помощью панели ленты
Другой способ добавить новый рабочий лист - использовать параметр «Вставка», расположенный на вкладке «Главная» панели ленты в Excel. Если вам удобнее визуальные элементы управления, этот вариант может показаться вам самым простым.
Выполните следующие действия, чтобы вставить один лист с помощью команды «Вставить»:
- Выберите вкладку Главная.
- Выберите стрелку раскрывающегося списка Вставить, чтобы открыть раскрывающееся меню параметров.
-
Выберите Вставить лист, чтобы добавить новый лист слева от активного листа.

Image
Вставка нескольких листов с помощью панели ленты
Также можно вставить несколько рабочих листов с помощью команды «Вставить» на ленточной панели. Вот как:
- Выберите вкладку листа, чтобы выделить ее.
- Нажмите и удерживайте клавишу CTRL.
- Выберите дополнительные вкладки соседних листов, чтобы выделить их. Выделите столько вкладок листов, сколько новых листов вы хотите добавить.
-
Выберите вкладку Главная.

Image - Выберите стрелку раскрывающегося списка Вставить, чтобы открыть раскрывающееся меню параметров.
-
Выберите Вставить лист, чтобы добавить новые рабочие листы слева от активного листа.

Image






