Что нужно знать
- Грязь на поверхности: отключите устройство от сети, переверните его на бок и постучите по нему, чтобы удалить мусор. Протрите влажной тканью. Используйте тампон, смоченный спиртом, для углов.
- Глубокая чистка: Распылите сжатый воздух под углом между клавишами и от края до края. Аккуратно удалите оставшийся мусор с помощью канистрового/магазинного пылесоса.
- Клавиатура Bluetooth: извлеките батарейки. Используйте сжатый воздух, как указано выше. Протрите элементы мягкой тканью, смоченной изопропиловым спиртом.
В этой статье объясняется, как чистить клавиатуру Mac или MacBook, чтобы она оставалась четкой и отзывчивой, независимо от того, выполняете ли вы быструю очистку поверхности или более глубокую очистку.
Собери свое снаряжение
Начните со сбора инструментов для очистки:
- Канистра или магазинный пылесос с насадкой с мягкой щеткой
- Старые колготки (по желанию)
- Тканевые или бумажные полотенца без ворса
- Ватные палочки для ушей
- Изопропиловый спирт, 99% (продается в большинстве аптек)
- Тканевые или бумажные полотенца для рабочей поверхности
- Консервированный воздух
Как очистить поверхность от грязи с клавиатуры Mac или MacBook
Избавление от грязи и масел, которые накапливаются с течением времени, сохраняет клавиатуру или ноутбук в новом виде и предотвращает проникновение загрязнений в переключатели клавиатуры, где они могут нанести реальный ущерб.
- Отсоедините клавиатуру или выключите MacBook.
-
Переверните клавиатуру или ноутбук клавишами вниз и хорошенько встряхните. Чтобы удалить любой мусор из пространства между клавишами, постучите по краям клавиатуры или ноутбука.
- Смочите небольшой участок сухой и чистой безворсовой ткани или бумажного полотенца. Затем аккуратно протрите поверхностную грязь и масла, скопившиеся на клавишах. Очистите пространство между клавишами, пробелом и трекпадом. Чаще переворачивайте тряпку или бумажное полотенце, чтобы удалять грязь, а не растирать ее.
- Используйте ватный тампон, смоченный спиртом, чтобы добраться до углов или небольших пространств или удалить стойкую грязь.
- При использовании изопропилового спирта лучше меньше, да лучше. Спирт быстро испаряется, поэтому, если вы держите тампоны и бумажные полотенца только влажными, вам не нужно ничего вытирать насухо.
Глубокая очистка клавиатуры вашего Mac, MacBook или MacBook Pro
Если ключи заедают или под ними скопился мусор, проведите глубокую очистку.
- Отсоедините клавиатуру или выключите ноутбук.
-
Нажимайте каждую клавишу, чтобы убедиться, что колпачки клавиш правильно установлены и защелкнулись. Это также хороший способ убедиться, что действие клавиш последовательное и ход клавиш не затруднен скрытым мусором.
- Переверните ноутбук или MacBook клавишами вниз и хорошенько встряхните. Чтобы удалить любой мусор из пространства между клавишами, постучите по краям клавиатуры или ноутбука. Цель состоит в том, чтобы вытряхнуть как можно больше сухого и рыхлого мусора.
-
Держите клавиатуру под углом (для ноутбуков Apple рекомендует 75 градусов). Затем распылите сжатый воздух короткими очередями в пространство между каждым рядом клавиш. Вяжите слева направо, сверху вниз зигзагообразным узором.

Image При использовании сжатого воздуха прочтите инструкции. Опрокидывание баллончика во время использования может привести к разбрызгиванию пропеллента из баллончика, а не воздуха, что может повредить деликатную электронику.
-
Поверните клавиатуру на 90 градусов вправо и дуйте сжатым воздухом короткими импульсами от края к краю.

Image -
Используйте канистру или магазинный пылесос с насадкой с мягкой щеткой, чтобы аккуратно почистить клавиатуру или ноутбук, чтобы удалить оставшийся мусор.
Если какие-либо клавиши расшатались или отвалились ранее, отрежьте ножку от пары колготок и наденьте ее на насадку пылесоса, прежде чем включать пылесос. Если колпачок оторвется от всасывания пылесоса, он застрянет перед тем, как попасть в мешок для сбора пыли.
- Удалите грязь и грязь с поверхности, следуя приведенным выше инструкциям.
MacBook (модели с 2015 по 2017 год) и MacBook Pro (модели с 2016 по 2017 год) имеют сверхнизкопрофильную конструкцию клавиш, что затрудняет очистку мусора из-под клавиш. Если клавиатура вашего MacBook или MacBook Pro ведет себя странно, повторяя буквы или залипая клавиши, обратитесь в сервисную программу Apple Keyboard Service Program.
Как очистить Bluetooth-клавиатуру моего Mac?
Беспроводная Bluetooth-клавиатура Mac почти не поддается разрушению. При профилактическом обслуживании и очистке он прослужит долгие годы.
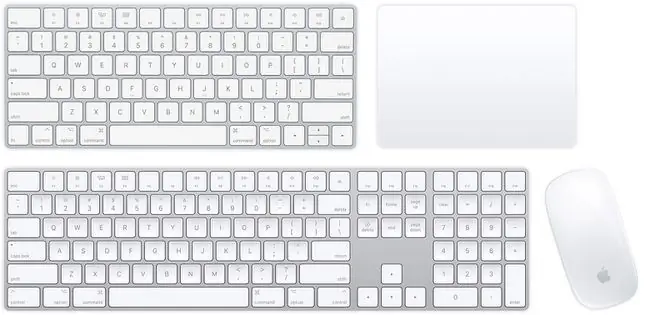
Вот что вам нужно знать:
- Извлеките батареи клавиатуры Bluetooth, если они съемные. Извлечение батарей гарантирует, что вы случайно не включите клавиатуру во время ее чистки. Клавиатура Apple Magic Keyboard не имеет съемных батарей, но имеет переключатель включения/выключения, поэтому выключите клавиатуру.
- Подобно тому, как вы чистите клавиатуру MacBook, держите клавиатуру боком (короткой стороной вверх) под углом и используйте короткие струи сжатого воздуха, чтобы сдуть грязь с клавиш. Двигайтесь сверху вниз.
- Очистите колпачки клавиш, трекпад и основание мыши мягкой тканью, смоченной небольшим количеством изопропилового спирта. Следите за тем, чтобы влага не попала в отверстия.
Нужны ли чистые клавиатуры?
Это не было доказано, но компьютер с чистой клавиатурой, кажется, работает быстрее, так же как свежевымытый автомобиль чувствует себя бодрее.
Потратив несколько минут на профилактическую очистку, вы можете изменить производительность этой важной части ваших цифровых технологий.
Прежде чем приводить в порядок клавиатуру Mac или MacBook, образовавшуюся в результате попадания жидкости, отключите клавиатуру или выключите ноутбук. Затем отнесите его в магазин Apple Store или авторизованный сервисный центр Apple. Включение дорогого компьютера до того, как его почистит специалист, может дорого обойтись.






