Что нужно знать
- Исследуйте и определите тип сети Wi-Fi, который лучше всего подходит для вашей ситуации.
- Исследуйте, выбирайте и устанавливайте хорошее беспроводное оборудование.
- Настройте и протестируйте свою сеть.
В этом руководстве объясняется, как спроектировать, установить и настроить беспроводную сеть.
Изучите терминологию беспроводных сетей
WLAN
WLAN - это беспроводная LAN, а LAN (локальная сеть) - это связанная группа объединенных в сеть компьютеров, расположенных в непосредственной близости друг от друга.
Локальные сети можно найти во многих домах, школах и на предприятиях. Хотя технически возможно иметь более одной локальной сети в вашем доме, на практике это делают немногие.
Wi-Fi
Wi-Fi - это отраслевое название сетевых продуктов. Вы найдете черно-белый логотип Wi-Fi или сертификационную эмблему практически на любом новом беспроводном оборудовании, которое вы покупаете.
Технически говоря, Wi-Fi означает соответствие семейству стандартов беспроводной связи 802.11. Сегодня все основные беспроводные домашние сети используют стандарты 802.11, а термин «Wi-Fi» отличает беспроводное оборудование от других сетевых устройств.
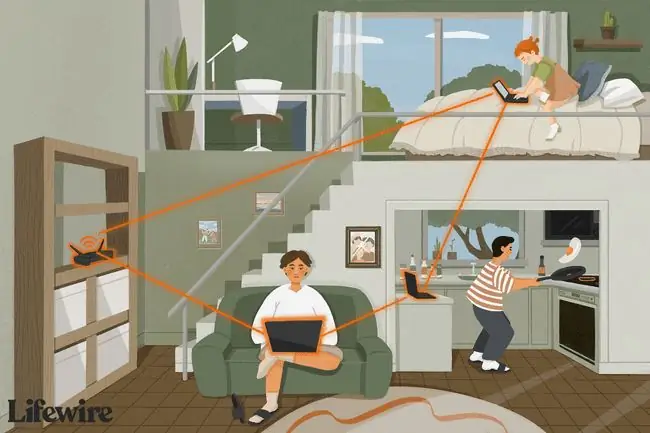
802.11ac, 802.11b/g/n и 802.11a
802.11ac, 802.11b/g/n и 802.11a представляют популярные стандарты беспроводной связи. Вы можете построить беспроводную сеть, используя любой из них, но 802.11ax - самый новый, самый быстрый и перспективный способ.
Что такое WEP, WPA и Wardriving?
Безопасность домашних беспроводных сетей и сетей малого бизнеса по-прежнему беспокоит многих. Точно так же, как при использовании радио- или телевизионных приемников для настройки на радиостанции, почти так же легко принимать сигналы из ближайшей беспроводной домашней сети. Транзакции по кредитным картам в Интернете могут быть безопасными, но представьте, что ваши соседи шпионят за каждым электронным письмом и мгновенным сообщением, которое вы отправляете.
Несколько лет назад некоторые технические специалисты популяризировали практику вардрайвинга, чтобы повысить осведомленность об этой уязвимости в беспроводных локальных сетях. С помощью дешевого самодельного оборудования вардрайверы ходили пешком или ездили по окрестностям, отслеживая трафик беспроводной сети, исходящий от близлежащих домов. Некоторые вардрайверы подключили свои компьютеры к домашним беспроводным сетям ничего не подозревающих людей, по сути украв бесплатные компьютерные ресурсы и доступ в Интернет.
WEP был важной функцией беспроводных сетей, которая повышала сетевую безопасность. WEP математически шифрует сетевой трафик, чтобы другие компьютеры могли его понять, но люди не могли его прочитать.
Технология WEP устарела несколько лет назад, и ее заменили WPA и другие средства защиты. WPA защищает вашу беспроводную локальную сеть от вардрайверов и любопытных соседей, и сегодня его поддерживает все популярное беспроводное оборудование. Поскольку WPA - это функция, которую вы можете включать и выключать, настройте ее правильно при настройке сети.
Типы беспроводного оборудования
В домашних беспроводных сетях можно найти пять типов оборудования:
- Беспроводные сетевые адаптеры
- Беспроводные точки доступа
- Беспроводные маршрутизаторы
- Дополнительные беспроводные антенны
- Усилители беспроводного сигнала
Некоторое из этого оборудования является дополнительным, в зависимости от конфигурации вашей домашней сети.
Беспроводные сетевые адаптеры
Каждое устройство, которое вы подключаете к WLAN, должно иметь адаптер беспроводной сети. Беспроводные адаптеры иногда называют NIC, сокращение от Network Interface Cards Беспроводные адаптеры для настольных компьютеров часто представляют собой небольшие карты PCI или иногда похожие на карты USB-адаптеры. Беспроводные адаптеры для ноутбуков напоминают толстую кредитную карту. Однако в настоящее время все большее число беспроводных адаптеров представляет собой не карты, а небольшие микросхемы, встроенные в ноутбуки или карманные компьютеры.
Беспроводные сетевые адаптеры содержат радиопередатчик и приемник (трансивер). Беспроводные приемопередатчики отправляют и получают сообщения, переводят, форматируют и вообще организуют поток информации между компьютером и сетью.
Определение того, сколько беспроводных сетевых адаптеров вам нужно купить, - это первый шаг в построении домашней сети. Проверьте технические характеристики своих компьютеров, если вы не уверены, содержат ли они встроенные чипы беспроводного адаптера.

Беспроводные точки доступа
Точка беспроводного доступа служит центральной станцией связи WLAN. Их иногда называют базовыми станциями. Точки доступа представляют собой тонкие и легкие коробки с рядом светодиодных индикаторов на лицевой стороне.
Точки доступа соединяют беспроводную локальную сеть с уже существующей проводной сетью Ethernet. Домашние сетевики обычно устанавливают точку доступа, когда у них есть широкополосный маршрутизатор, и они планируют добавить беспроводные компьютеры к своим текущим настройкам.
Вы должны использовать либо точку доступа, либо беспроводной маршрутизатор для реализации гибридной проводной и беспроводной домашней сети. В противном случае вам, вероятно, не понадобится точка доступа.
Беспроводные маршрутизаторы
Беспроводной маршрутизатор - это точка доступа с другими полезными функциями. Как и проводные широкополосные маршрутизаторы, беспроводные маршрутизаторы поддерживают совместное использование подключения к Интернету и включают технологию брандмауэра для повышения безопасности сети. Беспроводные маршрутизаторы очень похожи на точки доступа.
Ключевым преимуществом беспроводных маршрутизаторов и точек доступа является масштабируемость. Надежные встроенные приемопередатчики маршрутизатора могут распространять беспроводной сигнал по всему дому. Например, домашняя сеть WLAN с маршрутизатором или точкой доступа может лучше подключаться к угловым комнатам и задним дворам, чем без них. Точно так же домашние беспроводные сети с маршрутизатором или точкой доступа поддерживают больше компьютеров, чем сети без них. Если ваша беспроводная локальная сеть включает маршрутизатор или точку доступа, запустите все сетевые адаптеры в режиме инфраструктуры; в противном случае адаптеры должны работать в режиме ad-hoc.
Беспроводные маршрутизаторы - хороший выбор при создании первой домашней сети. При настройке важно выбрать правильное оборудование.

Беспроводные антенны
Беспроводные сетевые адаптеры, точки доступа и маршрутизаторы используют антенну для приема сигналов в WLAN. Некоторые беспроводные антенны, например, на адаптерах, встроены в устройство. Другие антенны, как и во многих точках доступа, видны снаружи.
Обычные антенны, поставляемые с беспроводными устройствами, в большинстве случаев обеспечивают достаточный прием. Тем не менее, вы можете установить дополнительную дополнительную антенну для улучшения приема. Как правило, вы не узнаете, понадобится ли вам это оборудование, пока не закончите базовую настройку сети.
Усилители беспроводного сигнала
Некоторые производители беспроводных точек доступа и маршрутизаторов продают усилители сигнала. Усилитель сигнала увеличивает мощность передатчика базовой станции. Можно использовать усилители сигнала и дополнительные антенны для одновременного улучшения передачи и приема беспроводной сети.
Как антенны, так и усилители сигнала могут быть ценным дополнением к некоторым домашним сетям после того, как будут установлены основы. Они могут подключать компьютеры, находящиеся вне диапазона, к зоне действия WLAN, а также в некоторых случаях улучшают производительность сети.
Конфигурации WLAN
Чтобы максимизировать функциональность вашей сети, подготовьте ответы на следующие вопросы:
- Вы хотите расширить проводную домашнюю сеть с помощью WLAN или строите новую сеть?
- Сколько беспроводных компьютеров вы планируете объединить в сеть и где они будут находиться дома?
- Какие операционные системы вы используете или будете использовать на сетевых компьютерах?
- Вам нужно разделить подключение к Интернету между беспроводными компьютерами? Как еще вы будете использовать эту WLAN? Общий доступ к файлам? Сетевые игры?
Установка беспроводного маршрутизатора
Один беспроводной маршрутизатор поддерживает одну сеть WLAN. Используйте беспроводной маршрутизатор в своей сети, если:
- Вы строите свою первую домашнюю сеть.
- Вы хотите перестроить свою домашнюю сеть, чтобы она стала полностью беспроводной.
- Вы хотите максимально упростить установку WLAN.
Установите беспроводной маршрутизатор в центральном месте дома. Как работает сеть Wi-Fi, компьютеры, расположенные ближе к маршрутизатору (как правило, в одной комнате или в пределах прямой видимости), получают лучшую скорость сети, чем компьютеры, находящиеся дальше.
- Подключите беспроводной маршрутизатор к электрической розетке и, при желании, к источнику подключения к Интернету. Все современные беспроводные маршрутизаторы поддерживают широкополосные модемы. Кроме того, поскольку беспроводные маршрутизаторы содержат встроенную точку доступа, вы также можете подключить проводной маршрутизатор, коммутатор или концентратор.
-
Выберите имя сети. В сетях Wi-Fi имя сети часто называют SSID. Хотя маршрутизаторы поставляются с именем по умолчанию, лучше изменить его из соображений безопасности. Обратитесь к документации продукта, чтобы найти сетевое имя для вашего беспроводного маршрутизатора.
Маршрутизатор и все компьютеры в WLAN должны иметь один и тот же SSID.
- Следуйте документации маршрутизатора, чтобы включить защиту WEP, включить функции брандмауэра и установить любые другие рекомендуемые параметры.
Установка беспроводной точки доступа
Одна беспроводная точка доступа поддерживает одну сеть WLAN. Используйте точку беспроводного доступа в домашней сети, если:
- Вам не нужны дополнительные функции, которые предоставляет беспроводной маршрутизатор.
- Вы расширяете существующую проводную домашнюю сеть Ethernet.
- У вас есть (или вы планируете иметь) четыре или более беспроводных компьютера, разбросанных по всему дому.
По возможности установите точку доступа в центральном месте. Подключите питание и подключите точку доступа к маршрутизатору, коммутатору или концентратору локальной сети.
У вас не будет брандмауэра для настройки, но вы все равно должны установить имя сети и включить WEP на точке доступа на этом этапе.

Настройка беспроводных адаптеров
Настройте адаптеры после настройки беспроводного маршрутизатора или точки доступа (если они у вас есть). Вставьте адаптеры в компьютеры, как описано в документации по продукту. Адаптеры Wi-Fi требуют установки TCP/IP на главном компьютере.
Производители предоставляют утилиты для настройки своих адаптеров. Например, в операционной системе Windows адаптеры обычно имеют графический интерфейс пользователя (GUI), доступный из меню «Пуск» или панели задач после установки оборудования. В графическом интерфейсе вы устанавливаете имя сети (SSID) и включаете WEP. Вы также можете установить несколько других параметров.
Все беспроводные адаптеры должны использовать одни и те же настройки параметров для правильной работы вашей беспроводной локальной сети.
Настройка домашней сети Ad-Hoc
Каждый адаптер Wi-Fi требует, чтобы вы выбирали между режимом инфраструктуры (называемым режимом точки доступа в некоторых инструментах настройки) и одноранговым режимом беспроводной связи. Установите каждый беспроводной адаптер в режим инфраструктуры. В этом режиме беспроводные адаптеры автоматически определяют и устанавливают номер своего канала WLAN в соответствии с точкой доступа (маршрутизатором).
В качестве альтернативы можно настроить все беспроводные адаптеры на использование режима ad hoc. Когда вы включаете этот режим, вы видите отдельную настройку для номер канала.
Все адаптеры в вашей беспроводной сети ad hoc должны иметь одинаковые номера каналов.
Конфигурации Ad-hoc домашней беспроводной локальной сети прекрасно работают в домах, где всего несколько компьютеров расположены достаточно близко друг к другу. Вы также можете использовать эту конфигурацию в качестве запасного варианта, если ваша точка доступа или маршрутизатор сломаются.
Настройка программного обеспечения общего доступа к подключению к Интернету
Вы можете совместно использовать подключение к Интернету через специальную беспроводную сеть. Для этого назначьте один из ваших компьютеров хостом (фактически заменяющим маршрутизатор). Этот компьютер поддерживает модемное соединение и должен быть включен, когда вы используете сеть. Microsoft Windows предлагает функцию под названием «Общий доступ к подключению к Интернету» (ICS), которая работает со специальными беспроводными локальными сетями.
Помехи сигналам беспроводной сети в доме
При установке маршрутизатора Wi-Fi или точки доступа остерегайтесь помех сигнала от других бытовых приборов. В частности, не устанавливайте устройство на расстоянии от 3 до 10 футов (около 1-3 м) от микроволновой печи. Другими распространенными источниками беспроводных помех являются беспроводные телефоны с частотой 2,4 ГГц, радионяни, устройства открывания гаражных ворот и некоторые устройства домашней автоматизации.
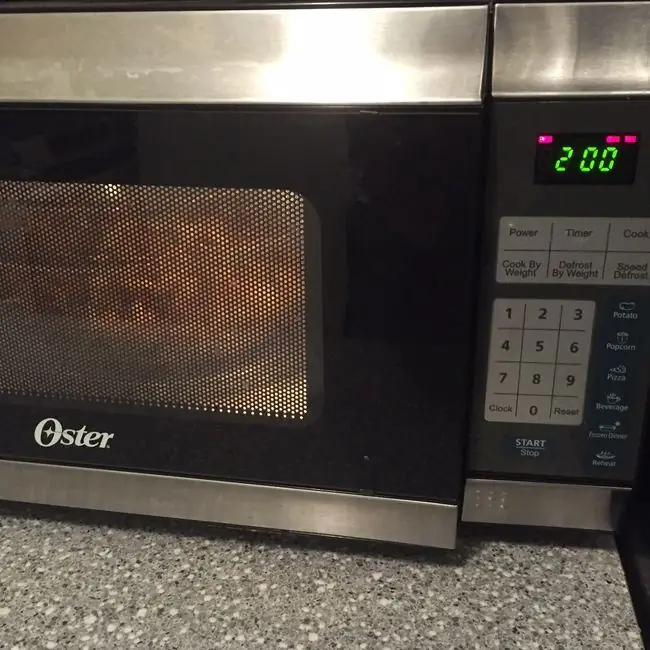
Если вы живете в доме с кирпичными или оштукатуренными стенами или в доме с металлическим каркасом, вы можете столкнуться с трудностями в поддержании сильного сетевого сигнала между комнатами.
Wi-Fi поддерживает диапазон сигнала до 300 футов (около 100 м), но физические барьеры уменьшают этот диапазон. Препятствия могут повлиять на все соединения 802.11 (802.11a и другие радиочастоты 5 ГГц выше 2,4 ГГц); помните об этом при установке устройств.
Беспроводные маршрутизаторы и помехи от точек доступа извне
В густонаселенных районах нередко беспроводные сигналы из домашней сети одного человека проникают в соседний дом и создают помехи. Эта проблема обычно возникает, когда оба домохозяйства устанавливают конфликтующие каналы связи. При настройке маршрутизатора (точки доступа) вы можете (за исключением некоторых регионов) изменить номер канала, используемый вашими устройствами.
Например, в США вы можете выбрать любой номер канала Wi-Fi от 1 до 11. Если вы столкнулись с помехами от соседей, согласуйте с ними настройки канала. Только использование разных номеров каналов не всегда решает проблему. Однако, если обе стороны используют разные каналы с номерами 1, 6 или 11, это гарантирует устранение межсетевых помех.

Фильтрация MAC-адресов
Новые беспроводные маршрутизаторы (точки доступа) поддерживают функцию безопасности, называемую фильтрацией адресов Media Access Control (сокращенно MAC). Эта функция позволяет зарегистрировать беспроводные адаптеры на маршрутизаторе (точке доступа) и заставить устройство отклонять связь с любым беспроводным устройством, которого нет в списке. Фильтрация MAC-адресов в сочетании с надежным шифрованием Wi-Fi (в идеале WPA2 или лучше) обеспечивает хорошую защиту.
Профили беспроводных адаптеров
Многие беспроводные адаптеры поддерживают функцию профили, которая позволяет настраивать и сохранять несколько конфигураций WLAN. Например, вы можете создать специальную конфигурацию для домашней беспроводной сети и конфигурацию режима инфраструктуры для своего офиса, а затем переключаться между двумя профилями по мере необходимости.
Настройте профили на всех компьютерах, которые вы планируете перемещать между домашней сетью и другой беспроводной локальной сетью; время, которое вы потратите сейчас, сэкономит время и нервы позже.
Безопасность беспроводной сети
Среди вариантов активации безопасности беспроводной сети в домашних сетях, WPA3 считается лучшим. Однако некоторые устройства могут не поддерживать этот более высокий уровень защиты. Обычный WPA хорошо работает в большинстве сетей и является подходящей резервной альтернативой WPA3.
По возможности избегайте использования старых технологий WEP, кроме как в крайнем случае. WEP помогает предотвратить случайный вход людей в вашу сеть, но обеспечивает минимальную защиту от злоумышленников.
Чтобы настроить безопасность беспроводной сети, выберите метод и назначьте маршрутизатору и всем устройствам длинный код, называемый ключом или парольной фразой. Чтобы беспроводное соединение работало, необходимо настроить соответствующие параметры безопасности как на маршрутизаторе, так и на клиентском устройстве. Держите свою парольную фразу в секрете, так как другие могут присоединиться к вашей сети, если они знают код.
Общие советы
Если вы закончили установку компонентов, но ваша домашняя сеть не работает должным образом, методично устраните неполадки:
- Не можете подключиться к Интернету? Временно отключите брандмауэр, чтобы определить, есть ли у вас проблема с конфигурацией брандмауэра или какая-то другая проблема.
- Включите и протестируйте беспроводные адаптеры один за другим, чтобы определить, связаны ли проблемы с одним компьютером или являются общими для всех.
- Попробуйте специальную беспроводную конфигурацию, если сеть в режиме инфраструктуры не работает, и, возможно, вы обнаружите проблему с точкой доступа или маршрутизатором.
- По мере создания сети записывайте такие параметры, как имя сети, ключ безопасности или парольная фраза, MAC-адреса и номера каналов Wi-Fi.
- Не беспокойтесь об ошибках. Вы можете изменить любые настройки беспроводной сети в любое время.
Не удивляйтесь, если производительность вашей сети не соответствует цифрам, которые указывают производители оборудования. Например, хотя оборудование 802.11g технически поддерживает полосу пропускания 54 Мбит/с, это теоретический максимум, которого устройства могут никогда не достичь.
Значительная часть пропускной способности сети Wi-Fi расходуется на накладные расходы, которые вы не можете контролировать. Ожидайте увидеть не более половины максимальной пропускной способности (максимум около 20 Мбит/с для канала 54 Мбит/с) в вашей домашней сети.






