Что нужно знать
- Чтобы настроить iMessage, перейдите в Настройки > Сообщения и убедитесь, что параметр iMessage включен (зеленый).
- Нажмите Отправить и получить, чтобы выбрать или отменить выбор телефонных номеров и адресов электронной почты, на которые следует получать сообщения.
- В новом сообщении нажмите Фото, Apple Pay, Изображения и т. д. чтобы отправить больше, чем просто текст в вашем iMessage.
В этой статье объясняется, как настроить iMessage на iPad. Инструкции относятся к устройствам с iOS 8.1 или более поздней версии.
Как настроить iMessage
Чтобы настроить iMessage на iPad, вам нужно внести несколько изменений в приложение «Настройки». Вот как это сделать.
- Нажмите Настройки (значок шестеренки) на главном экране вашего iPad.
-
Прокрутите вниз и нажмите Сообщения.

Image -
Убедитесь, что iMessage включен.

Image Если будет предложено, войдите в систему, используя свой Apple ID.
-
Нажмите Отправить и получить, чтобы настроить способ связи с вами в iMessage.

Image -
Вы увидите доступные номера телефонов и адреса электронной почты, по которым люди могут связаться с вами через iMessage. Коснитесь номеров телефонов и адресов электронной почты, которые вы хотите использовать для получения сообщений. Вам нужно будет проверить хотя бы один пункт назначения на этом экране.

Image Убедитесь, что все телефонные номера, которые не принадлежат вам, не отмечены, чтобы члены семьи не получали сообщения, предназначенные для вас.
- Вы настроили iMessage и теперь можете использовать приложение «Сообщения», чтобы поддерживать связь с друзьями и семьей без необходимости использования iPhone.
Как отправить больше, чем просто текст в iMessage
В iMessage можно отправлять больше, чем просто текст. Вот несколько примеров того, что вы можете сделать:
В новом сообщении коснитесь сердца двумя пальцами, чтобы нарисовать сообщение другу.
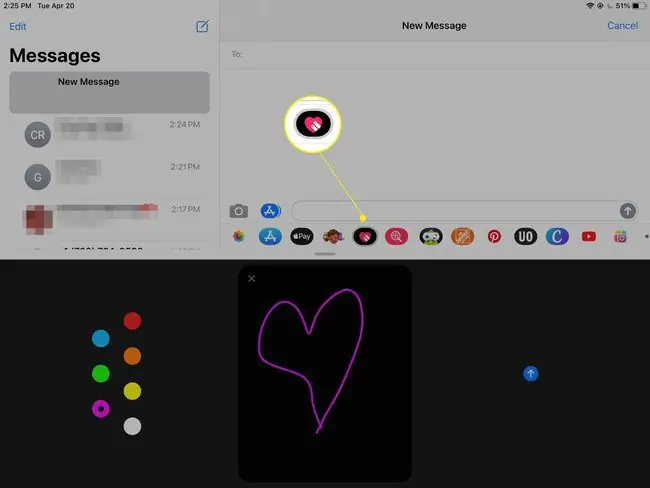
Нажмите на значок Apple Pay, чтобы отправить деньги через iMessage.
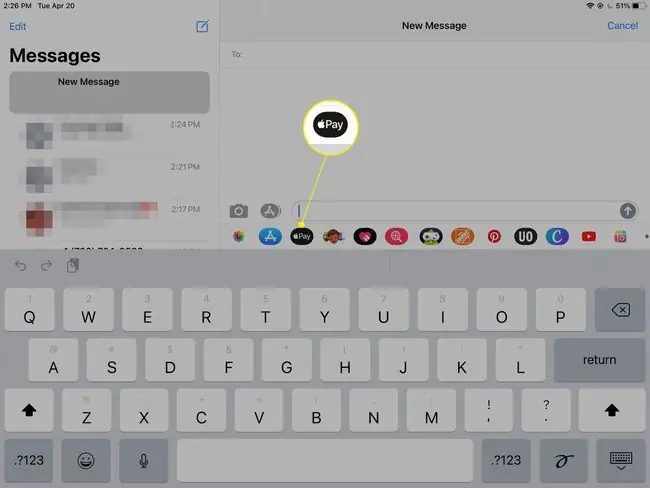
Нажмите значок Фото, чтобы прикрепить изображения и фильмы из фотопленки, и нажмите значок Изображения, чтобы отправить анимированные GIFS.
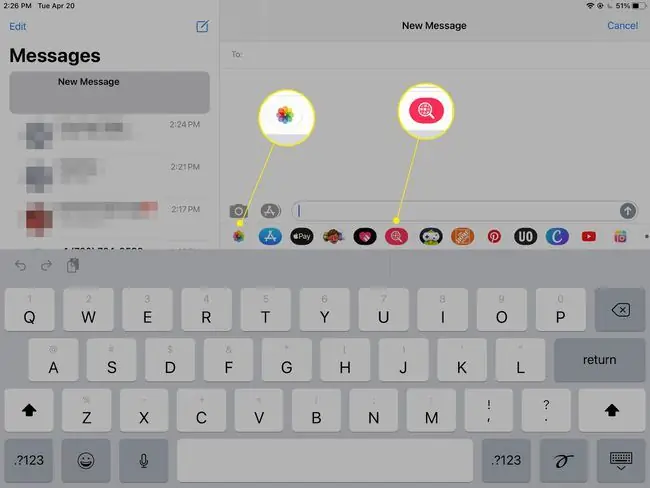
Нажмите Еще, чтобы увидеть еще больше вариантов отправки сообщения через iMessage.






