Используйте приложение iOS Reminders, чтобы не отставать от проектов, поручений и списков дел. Для дополнительного удобства Siri может добавлять новые напоминания в любой из ваших списков с помощью простой голосовой команды, хотя вы также можете создавать списки, управлять ими и отображать их вручную. Узнайте, как использовать приложение «Напоминания», в том числе как создавать списки и напоминания с помощью Siri или без нее на iPhone или iPad с iOS 12 или более поздней версии.
Как установить напоминания на iPhone
В приложении «Напоминания» доступны два формата: напоминания и списки. Чтобы создать новое напоминание на iPhone:
- Откройте приложение «Напоминания» и выберите Новое напоминание в левом нижнем углу.
- На экране Новое напоминание введите название напоминания, а также любые соответствующие примечания.
-
Вы можете выбрать Добавить, чтобы установить напоминание как есть, но вам, вероятно, потребуется добавить информацию о дате и времени, чтобы напоминание работало должным образом. Выберите Подробности, чтобы выбрать дополнительные настройки даты, времени и местоположения.

Image - Необязательно: переместите ползунок Дата в положение On. Затем установите дату напоминания и выберите, следует ли повторять напоминание.
-
Необязательно: переместите ползунок Время в положение Вкл и выберите время для напоминания в дату, указанную на предыдущем шаге..
-
Необязательно: переместите ползунок Расположение в положение Вкл. Приложение «Напоминания» использует функцию GPS, чтобы знать, когда вы прибываете или покидаете указанное место, вызывая напоминание. При выборе местоположения выберите свой домашний, рабочий или другой адрес.

Image - Необязательно: выберите Приоритет и выберите либо Нет, Низкий, Средний или Высокий Параметр по умолчанию - Нет Приложение «Напоминания» не выполняет повторную сортировку элементов в списке на основе приоритета.. Он отображает только приоритет, связанный с каждым элементом.
- Выберите Добавить, чтобы сохранить напоминание.
Как создать список с помощью приложения напоминаний
Создание интерактивного списка в приложении «Напоминания» аналогично созданию напоминания.
При использовании Siri вы можете добавлять записи в списки, но вы не можете просматривать, управлять или делиться этими списками вне приложения «Напоминания». Эти задачи выполняются в приложении «Напоминания».
- Откройте приложение «Напоминания» и выберите Добавить список в правом нижнем углу.
- В поле Новый список введите название списка. Например, введите Список продуктов или Список дел..
- Нажмите на цветную точку, чтобы задать цвет или связать список с цветом.
-
Выберите Готово, чтобы сохранить пустой список.

Image - Повторно откройте список (в разделе Мои списки) и нажмите в любом месте черного поля, чтобы добавить элемент. Либо выберите Новое напоминание в правом нижнем углу.
-
Введите элемент списка. Выберите значок календаря, чтобы установить напоминание для элемента, или значок стрелки, чтобы указать местоположение. Повторите, чтобы добавить дополнительные элементы.

Image - Выберите Готово, когда закончите добавлять элементы.
- Выберите меню Редактировать в правом верхнем углу (три точки), чтобы изменить имя и внешний вид списка, изменить порядок, показать или скрыть завершенный элемент, или удалите список.
-
Выполнив задание, коснитесь кружка слева от него.
Чтобы удалить отдельный элемент списка, проведите по списку справа налево и нажмите Удалить.
-
Выберите Списки, чтобы вернуться в главное меню напоминаний.

Image
Чтобы назначить список по умолчанию, запустите Настройки на iPhone, прокрутите вниз и выберите Напоминания > По умолчанию Список, затем выберите список, чтобы назначить его списком по умолчанию.
Как активировать Siri на iPhone
Прежде чем Siri можно будет использовать с приложением «Напоминания», активируйте Siri на iPhone. Вот как:
- На главном экране iPhone перейдите в приложение Настройки, прокрутите вниз и выберите Siri & Search.
-
Выберите один из двух (или оба) вариантов доступа к Siri:
- Переключите ползунок Listen for «Hey Siri» в положение On (зеленое).
- Переключите ползунок Press Home for Siri в положение On (зеленое).
-
Выберите Включить Siri для подтверждения.

Image - Если вы еще этого не сделали, выполните процесс установки, чтобы начать.
Используйте Siri с приложением напоминаний
Самый простой способ создать напоминание с помощью приложения «Напоминания» - активировать Siri и начать команду со слов «Напомнить мне» или «Установить напоминание». Это предупредит Siri о необходимости создать напоминание в приложении Напоминания вместо встречи в приложении Календарь или заметки в Приложение Notes. Затем произнесите содержание напоминания или элемента списка.
Вот несколько примеров:
- Чтобы связать время и дату с элементом напоминания, скажите: «Напомни мне о замене масла во вторник в 15:00». или "Напомни мне заменить масло 7 июля в 15:00"
- Чтобы связать место с напоминанием, скажите: «Напомни мне покормить собаку, когда я вернусь домой» или «Напомни мне позвонить Джону Доу, чтобы обсудить прогнозы на третий квартал, когда я приду на работу».
- Чтобы установить напоминание, связанное с адресом, скажите: «Напомни мне забрать посылку, когда я приеду по адресу 123 Main Street, Anytown, New York».
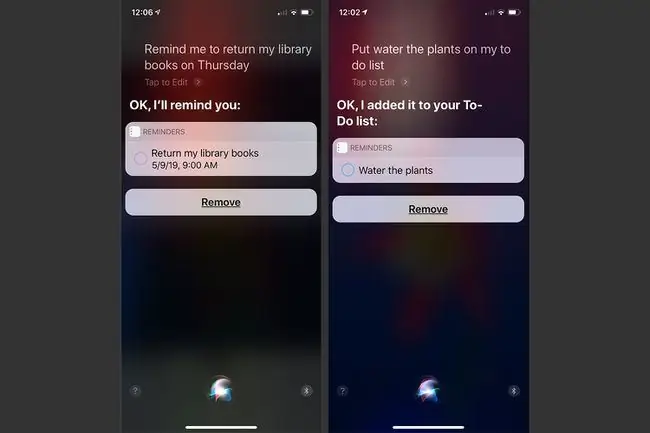
Чтобы Siri могла понять, где вы живете и работаете, информация о вашем местоположении должна быть связана с вашей контактной записью в приложении «Контакты». Когда вы создаете новое напоминание с помощью Siri, оно попадает в список по умолчанию, который вы назначаете в Settings, если вы не дадите Siri команду добавить новый элемент в другой список. Если вы скажете что-то вроде «Добавить фильтры для покупки в мой список дел на субботу», запись появится в указанном вами списке.
Когда использовать приложение напоминаний
Приложение «Напоминания» похоже на интерактивный менеджер списков. На своем iPhone, iPad или Mac создавайте столько отдельных списков с произвольными именами, сколько хотите. Каждый список содержит любое количество отдельных задач или элементов. Каждая запись может иметь необязательную дату и время, местоположение и уровень приоритета, связанные с ней, а также примечания в произвольной форме. Завершив выполнение элемента в списке, отметьте его завершением вручную, нажав на iPhone.
Приложение «Напоминания» интегрировано с сервисом Apple iCloud. Когда вы создаете контент или управляете им, он синхронизируется с совместимыми компьютерами и мобильными устройствами, связанными с вашей учетной записью iCloud. В результате ваши списки и напоминания доступны вам, когда и где они вам нужны, если у вас есть устройство, подключенное к Интернету.
На улице? Коснитесь цифровой короны на Apple Watch и скажите Siri, чтобы она добавила мороженое в список покупок или добавила пункт «навести порядок» в списке дел.
Управление списками напоминаний
При просмотре или управлении списком в приложении «Напоминания» коснитесь нижней части экрана, чтобы открыть главное меню, содержащее все списки. Отсюда вы можете получить доступ к каждому списку, созданному в приложении, или управлять им.
Каждый список имеет уникальный заголовок и может иметь цветовую кодировку для наглядности. Например, назначьте синий цвет для рабочих списков, зеленый для личных списков, желтый для списков телефонных звонков и красный для срочных списков.
Чтобы открыть список, нажмите на его название. Чтобы удалить список, откройте его, коснитесь Изменить, затем коснитесь Удалить список. Чтобы изменить порядок отображения списков, поместите палец на элемент списка и, удерживая его, перетащите его вверх или вниз.
Начиная с iOS 14.5, вы можете сортировать напоминания по названию, приоритету, дате выполнения или дате создания, а также распечатывать списки напоминаний.
Поделиться списками с другими
Напоминания можно настроить на автоматическую синхронизацию между всеми вашими мобильными устройствами iOS, компьютерами Mac и ПК с iCloud для Windows. Вы также можете поделиться отдельными списками с определенными людьми.
Прежде чем поделиться списком, откройте его и нажмите Изменить, чтобы изменить порядок списка или удалить элементы. Чтобы поделиться списком, выберите Добавить людей. Выберите, как вы хотите поделиться списком, а затем выберите получателей.






