YouTube TV имеет много преимуществ, в том числе обширную линейку каналов и конкурентоспособную цену, но функция неограниченного цифрового видеомагнитофона (DVR) ставит его выше большинства других сервисов потокового вещания в прямом эфире.
Эта функция позволяет записывать любую программу, включая шоу, фильмы, спортивные трансляции и другие события, а затем просматривать записи на любом устройстве. Если вы готовы начать использовать видеорегистратор YouTube, узнайте, как записывать на YouTube TV, о преимуществах и функциях, а также о некоторых ограничениях.
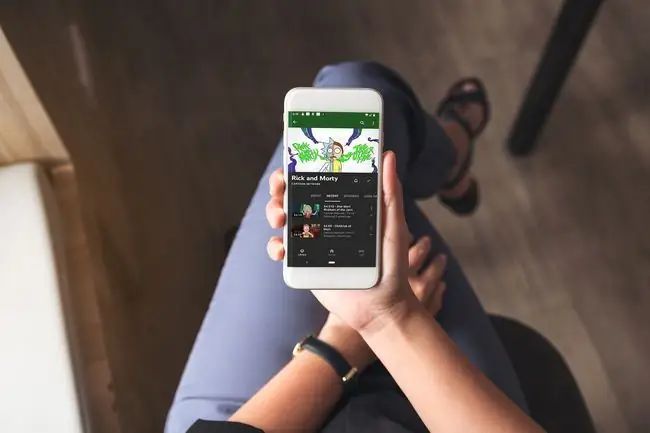
Как работает YouTube TV DVR?
Если вы не можете найти DVR в интерфейсе YouTube TV, не беспокойтесь. На самом деле вы не найдете ничего под названием DVR, независимо от того, используете ли вы веб-сайт или приложение, потому что YouTube TV не называет свою функцию DVR DVR. Вместо этого у вас есть библиотека, и вы, по сути, записываете программу на свой DVR, решив добавить эту программу в свою библиотеку.
Когда вы добавляете программу в свою библиотеку, функция DVR автоматически записывает ее при выходе в эфир. Если вы выберете телешоу, оно будет автоматически записывать это шоу каждый раз, когда оно выходит в эфир, включая первый и повторный показы. Доступ к программам, записанным таким образом, можно получить, перейдя в раздел «Моя библиотека» на веб-сайте или в приложении YouTube TV.
При первом запуске YouTube TV служба заставляла вас смотреть версию по запросу любого шоу или фильма, который вы пытались записать, вместо записанной версии. Это предотвратит быструю перемотку рекламных роликов в таких случаях. С этой практикой покончено, и теперь вы можете быстро просмотреть весь контент вашего DVR.
Возможности YouTube TV DVR
Хотя это и не DVR, YouTube TV обладает одним из самых обширных наборов функций DVR, которые вы когда-либо видели. Ограничений очень мало, а преимуществ масса. Вот некоторые из ключевых особенностей YouTube TV DVR:
- Прямая запись: Вы можете смотреть любую программу в прямом эфире, даже если вы добавили ее в свою библиотеку. Вы также можете нажать на паузу в любой момент во время просмотра программы в прямом эфире, чтобы автоматически добавить ее в свою библиотеку и начать запись.
- Перемотка вперед в прямом эфире: Если вы смотрите прямую трансляцию и ставите ее на паузу, вы можете перемотать вперед во время рекламы, чтобы наверстать упущенное.
- Запись во время просмотра другой программы: Вы можете смотреть прямую трансляцию во время записи другой передачи, чтобы посмотреть ее позже.
- Ограничения на одновременную запись: Нет никаких ограничений на количество шоу, которые вы можете записать одновременно, или на общее количество шоу, которое вы можете записать. Добавляйте в свою библиотеку столько шоу, сколько хотите.
- Ограничения на объем памяти DVR: В отличие от многих сервисов потокового вещания, YouTube TV не имеет ограничений на объем памяти DVR. Вы можете добавить в свою библиотеку столько программ, сколько захотите, не беспокоясь о месте для хранения или ограниченном количестве часов записи.
- Облачный видеорегистратор: Ваши записанные программы хранятся в облаке, поэтому вы можете получить к ним доступ откуда угодно.
Как записывать шоу с помощью видеорегистратора YouTube
Чтобы записывать передачи на видеорегистратор YouTube, необходимо добавить их в свою библиотеку. В следующих инструкциях показано, как это сделать с помощью веб-сайта YouTube, но процесс в основном такой же, как с приложением YouTube:
- Перейдите на сайт tv.youtube.com или откройте приложение YouTube TV на телефоне или потоковом устройстве и войдите в систему.
-
Нажмите или коснитесь увеличительного стекла в правом верхнем углу экрана.

Image -
Введите название программы, которую вы ищете, в поле поиска в верхней части экрана или воспользуйтесь инструментами поиска на этой странице, чтобы найти то, что вам нужно. интересуюсь.

Image -
Если вы нашли интересующее вас шоу на предыдущей странице, нажмите или коснитесь его. Если вы запустили поиск, щелкните или коснитесь шоу, которое вы ищете, в результатах поиска.

Image -
Нажмите или коснитесь значка + на странице сведений о программе.

Image В мобильном приложении вы также можете нажать значок колокольчика, чтобы получать уведомление каждый раз, когда программа выходит в эфир, на случай, если вы захотите посмотреть ее в прямом эфире. Этот значок недоступен на веб-сайте или в приложениях потокового устройства.
-
Значок + изменится на галочка, указывая на то, что программа была добавлена на ваш DVR.

Image
Как смотреть шоу с помощью видеорегистратора YouTube TV
После того как вы добавили шоу на DVR, вы можете посмотреть его в любое время, перейдя в раздел «Библиотека» приложения YouTube TV или на веб-сайте. Ваши передачи хранятся в течение девяти месяцев в облаке, поэтому вы можете смотреть их на любом устройстве в течение этого периода времени.
Вот как смотреть передачи с помощью видеорегистратора YouTube TV:
- Перейдите на tv.youtube.com или откройте приложение YouTube на телефоне или потоковом устройстве.
-
Нажмите или коснитесь БИБЛИОТЕКА.

Image -
Нажмите или коснитесь шоу, которое хотите посмотреть.

Image -
Нажмите на эпизод, который хотите посмотреть, если он виден на вкладке по умолчанию, или нажмите Эпизоды.

Image -
Найдите эпизод, который хотите посмотреть, и выберите его.

Image -
Если эпизод был записан более одного раза или существуют версии видео по запросу (VOD), вам будет представлен список опций. Нажмите кнопку play рядом с версией, которую хотите посмотреть.

Image -
Ваше записанное шоу будет воспроизводиться.

Image
Итог
Цифровой видеорегистратор YouTube TV на самом деле не дает возможности удалять записи. Однако нет ограничений на количество шоу, которые вы можете записать, поэтому нет причин что-либо удалять. Через девять месяцев после того, как вы записали шоу, оно будет автоматически удалено из системы, поэтому обязательно просмотрите свои записи до того, как это произойдет.
Как удалить программы из вашей библиотеки YouTube TV
Хотя вы не можете удалять записи YouTube TV DVR, вы можете удалять программы из своей библиотеки. Это может помочь уменьшить беспорядок, поэтому вы можете время от времени удалять вещи, которые вы уже видели, и вещи, которые вам больше не интересны.
Вот как удалить программу из библиотеки YouTube TV:
- Найдите шоу, которое вы хотите удалить из своей библиотеки.
-
Нажмите значок галочки.

Image -
Флажок изменится на значок +, и шоу будет удалено из вашей библиотеки.

Image - Если вы хотите снова записать программу в будущем, просто вернитесь и снова нажмите или коснитесь значка +.
Воспроизведение записей DVR в автономном режиме
YouTube TV имеет надстройку, которая позволяет загружать записи DVR через мобильное приложение YouTube TV и смотреть их позже в автономном режиме. Это удобно, если вы путешествуете или собираетесь куда-то без Wi-Fi или подключения к Интернету.
Чтобы получить доступ к воспроизведению в автономном режиме, вам необходимо обновить базовый план YouTube TV и добавить надстройку 4K Plus за дополнительные 19,99 долларов США в месяц. Вы можете сделать это в любое время через свой аккаунт YouTube TV.
Перейдите к YouTube TV онлайн и выберите значок своей учетной записи, затем выберите Настройки. Выберите 4K Plus, и он будет добавлен к вашему тарифному плану.
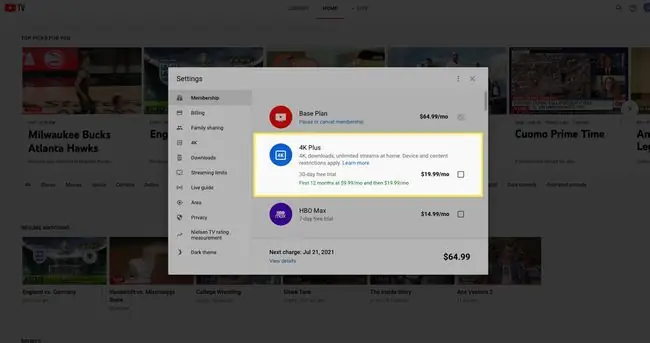
Помимо воспроизведения в автономном режиме, надстройка 4K Plus обеспечивает поддержку контента 4K и неограниченное количество потоков через домашний Wi-Fi (обычно не более трех потоков на учетную запись).






