Spotify - один из самых популярных сервисов потоковой передачи музыки. Если вы музыкальный энтузиаст, который хочет полностью контролировать свое прослушивание, премиум-подписка Spotify определенно подойдет вам. Эти советы и рекомендации в первую очередь предназначены для премиум-пользователей, хотя вы можете воспользоваться хотя бы некоторыми из них с бесплатной учетной записью.
Слушайте еженедельный плейлист Discover
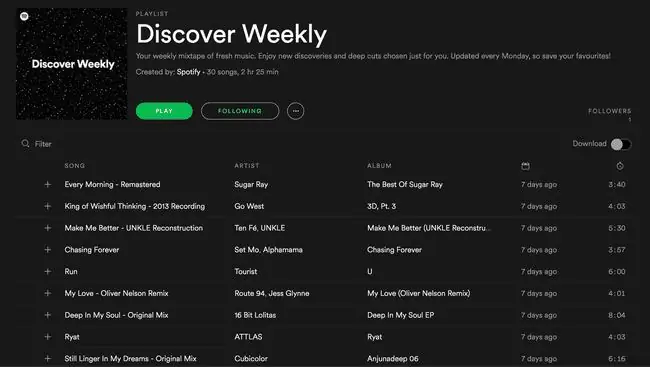
Spotify предлагает уникальный плейлист под названием Discover Weekly, который обновляется каждый понедельник подборкой песен, основанных на музыке, которую вы уже любите. Чем больше вы используете Spotify, тем больше Spotify узнает о ваших привычках прослушивания, чтобы доставлять лучшие песни именно для вас.
Вы можете найти плейлист Discover Weekly, открыв свои плейлисты в Spotify. Скорее всего, он будет указан первым.
Когда вы слышите понравившуюся песню, добавьте ее в свой Spotify, добавьте ее в другой плейлист, перейдите к альбому, из которого она взята, и т. д.
Организуйте свои плейлисты по папкам
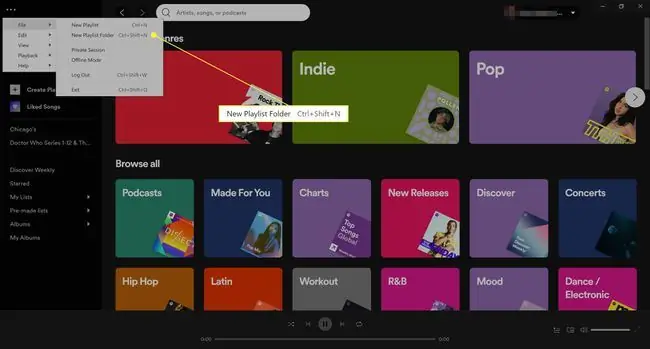
В этом может не быть необходимости, если у вас всего несколько плейлистов, но если вы давний пользователь Spotify с разными музыкальными вкусами, скорее всего, вам придется пролистать множество плейлистов, чтобы найти правый. Вы можете сэкономить время, используя папки списков воспроизведения для классификации связанных групп списков воспроизведения.
На данный момент создать папку списка воспроизведения можно только из настольного приложения Spotify. Перейдите к File в верхнем меню (three-dot menu > File) и выберитеНовая папка плейлиста В левой колонке появится новое поле, где находятся ваши плейлисты, которое вы можете использовать, чтобы назвать новую папку плейлиста.
Чтобы упорядочить плейлисты по папкам, щелкните плейлист, который хотите переместить, и перетащите его в соответствующую папку. При нажатии на имя папки ваши списки воспроизведения отображаются в главном окне, а при нажатии на значок стрелки рядом с названием папки можно разворачивать и сворачивать ее содержимое в столбце.
Просмотр истории потоковой передачи музыки
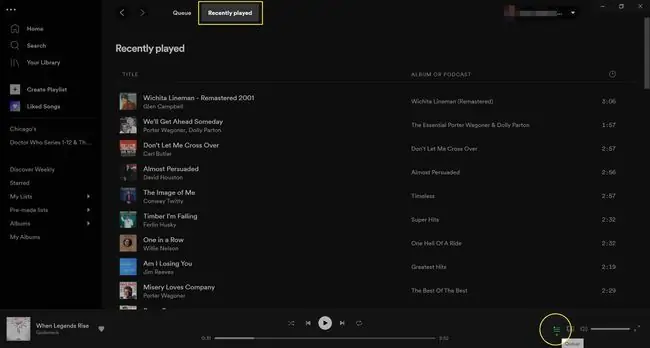
Если вы используете Spotify для поиска новой музыки, всегда есть шанс, что вы пропустите что-то хорошее, забыв сохранить его в своей музыке или добавить в плейлист. К счастью для вас, есть простой способ проверить историю потокового вещания в настольном приложении.
Нажмите кнопку Очередь на нижнем проигрывателе, отмеченном значком с тремя горизонтальными линиями. Затем выберите Recently Played, чтобы увидеть список из 50 последних воспроизведенных песен.
Легко переключаться в режим приватного прослушивания
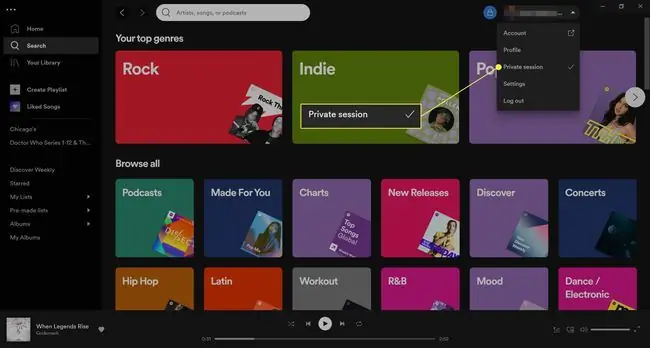
Spotify является социальным, что может быть здорово, когда вы хотите настроиться на то, что слушают ваши друзья, и наоборот. Однако это не так полезно, когда вы хотите послушать что-то более непонятное и не хотите, чтобы ваши друзья осуждали вас за это.
Вы можете завести новых друзей или на некоторое время запретить делиться своей музыкой. Если вы не хотите, чтобы кто-либо видел, что вы слушаете, переключите прослушивание в приватный режим, и все будет хорошо. В настольном приложении вы можете сделать это, щелкнув стрелку в правом верхнем углу рядом с вашим именем пользователя и выбрав Private Session в раскрывающемся меню.
Чтобы слушать в приватном режиме в мобильном приложении, коснитесь значка шестеренки в правом верхнем углу экрана, чтобы получить доступ к настройкам в разделе Социальные сети. , включите Приватный сеанс, чтобы он стал зеленым. Вы можете отключить эту опцию и включить ее снова в любое время.
Сохраните свои данные, загрузив музыку
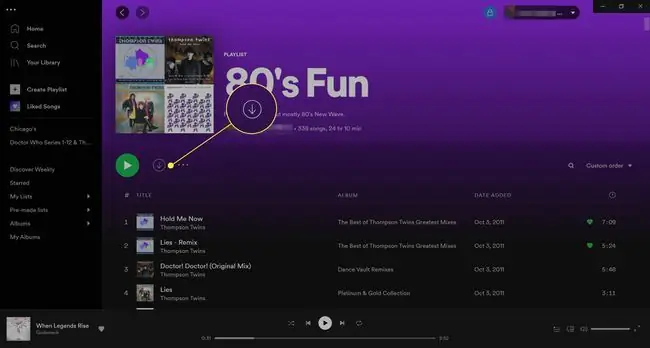
Скажи что? Вы можете скачивать музыку из службы потоковой передачи музыки?
Ну вроде. Прежде всего, вы должны быть премиум-пользователем, чтобы использовать эту функцию. Во-вторых, музыка не загружается на ваше устройство, чтобы вы могли хранить ее вечно. Он просто временно загружает его в вашу учетную запись Spotify.
Согласно Spotify, вы можете слушать до 10 000 песен в автономном режиме без подключения к Интернету. Это полезно, если вы любите слушать музыку на прогулке, в пути или в любом общественном месте, которое не предлагает своим посетителям бесплатный Wi-Fi.
В любом плейлисте или альбоме исполнителя, который вы просматриваете, на главной вкладке настольного приложения выберите стрелку вниз (Загрузить) чуть выше списка треков. Spotify загружает вашу музыку от нескольких секунд до нескольких минут (в зависимости от того, сколько вы загружаете), и появляется зеленая стрелка вниз, так что вы знаете, что это сработало.
Вы также должны увидеть стрелку вниз над треками, перечисленными для плейлиста или альбома исполнителя в мобильном приложении. Нажмите, чтобы скачать музыку, и включите кнопку, чтобы она стала зеленой для прослушивания в автономном режиме.
Загружайте песни только при наличии подключения к сети Wi-Fi, чтобы избежать дополнительных расходов на передачу данных. Даже если вы слушаете загруженные вами песни при подключении к Интернету, Spotify автоматически переключается в автономный режим при потере соединения.
Автоматически сохранять песни с YouTube или SoundCloud в Spotify
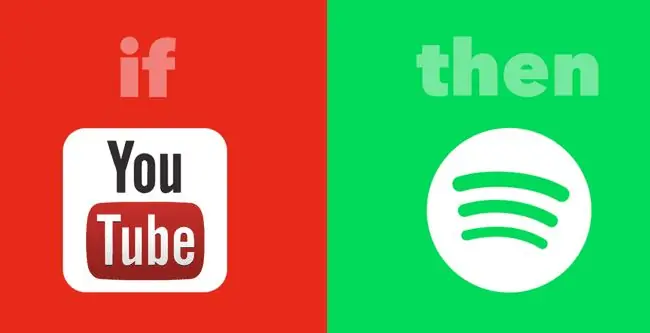
Скорее всего, вы откроете для себя новую музыку за пределами Spotify. Если вы наткнулись на новое музыкальное видео на YouTube или отличный трек на SoundCloud, избавьте себя от необходимости вручную добавлять его в свою музыкальную коллекцию Spotify с помощью IFTTT.
IFTTT - это инструмент, который вы можете использовать для доступа ко всем видам приложений и служб, которые можно связать таким образом, чтобы автоматизировать триггеры и действия. Два популярных рецепта IFTTT, созданные для Spotify, включают:
- Добавляйте песни из видео YouTube, которые вам нравятся, в плейлист Spotify
- Сохраните понравившиеся треки из SoundCloud в плейлист Spotify
Зарегистрироваться в IFTTT можно бесплатно, и существует множество отличных существующих рецептов, которые вы можете начать использовать немедленно.
Добавить песни в Spotify из Shazam
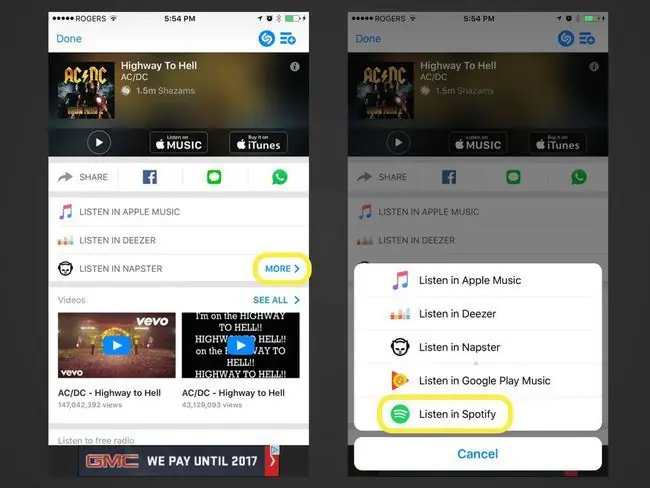
Shazam - это популярное музыкальное приложение, которое люди используют для идентификации песен, которые они слышат по радио или где-то еще, где название песни и имя исполнителя неясны. После того как Shazam определит для вас песню, вы сможете автоматически добавить ее в свою музыкальную коллекцию Spotify.
После того, как песня будет определена, найдите опцию More, которая должна открыть некоторые дополнительные варианты прослушивания. Слушайте с помощью Spotify должен быть одним из них.
Включить функцию кроссфейда
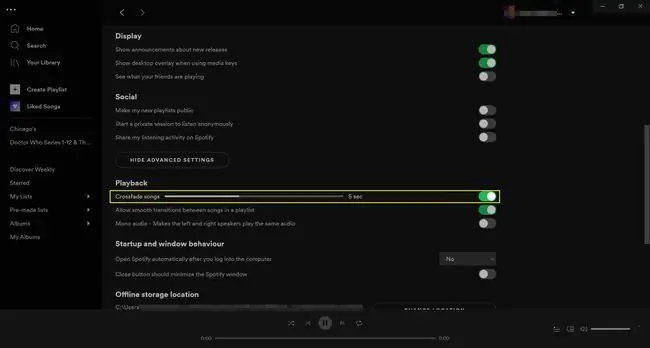
Если вам не нравится пауза, которая отделяет конец одной песни от начала другой, включите функцию кроссфейда, чтобы песни сливались воедино по мере их окончания и начала. Вы можете настроить плавное затухание от 1 до 12 секунд.
Доступ к настройкам из настольного приложения, а затем прокрутите вниз, чтобы найти Показать дополнительные настройки Нажмите эту опцию и продолжайте прокручивать, пока не увидите опцию кроссфейда под Воспроизведение. Включите эту опцию и настройте ее по своему усмотрению.
Чтобы получить доступ к этой функции из мобильного приложения, откройте настройки, коснитесь Воспроизведение и настройте параметры кроссфейда.
Используйте квалификаторы поиска для расширенного обнаружения
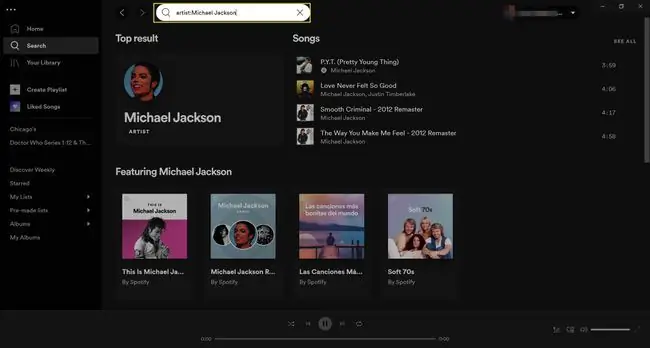
Вы, наверное, уже знаете, что можете использовать функцию поиска Spotify для поиска названий песен, исполнителей, альбомов и списков воспроизведения. Но, используя определенные поисковые квалификаторы перед поисковым запросом, вы можете еще больше отфильтровать результаты, чтобы вам не приходилось просматривать что-то нерелевантное.
Попробуйте такие поиски в Spotify
- artist:Michael Jackson: Поиск по именам исполнителей.
- album:Views: Поиск названий альбомов.
- year:1993: поиск песен, выпущенных в определенном году.
- year:1993-1997: поиск песен, выпущенных в указанный диапазон дат.
- genre:classical: Поиск песен, принадлежащих к определенному жанру.
Вы также можете объединить их в один поиск. В Search Engine Watch есть больше информации о том, как это работает, в том числе о том, как использовать И, ИЛИ и НЕ для уточнения результатов.
Используйте сочетания клавиш для более быстрого прослушивания музыки
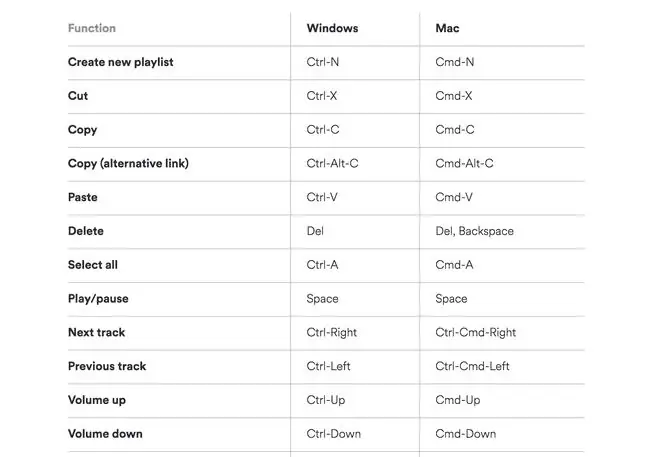
Если вы часто используете Spotify из настольного приложения или из Интернета, вам, вероятно, придется много двигать мышью, чтобы вы могли нажимать всевозможные вещи. Чтобы сэкономить время и энергию, подумайте о том, чтобы запомнить несколько лучших сочетаний клавиш, чтобы ускорить процесс.
Вот несколько сокращений, которые вы захотите запомнить:
- Создайте новый плейлист: Ctrl+ N (Windows) или Cmd+ N (Mac)
- Пауза воспроизведения: Пробел
- Следующая дорожка: Ctrl+ Right (Windows) или Ctrl+ Cmd +Right (Mac)
- Увеличение громкости: Ctrl+ Up (Windows) или Cmd+ Вверх (Mac)
- Уменьшить громкость: Ctrl+ Down (Windows) или Cmd+ Вниз (Mac)
Проверьте полный список сочетаний клавиш Spotify, чтобы найти больше, которые вы можете использовать.
Восстановить ранее удаленные плейлисты
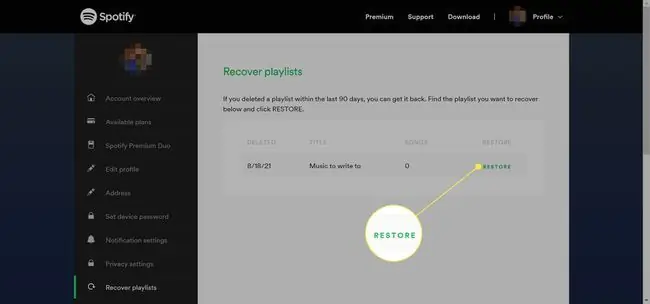
У всех нас есть сожаления. Иногда эти сожаления связаны с удалением плейлистов Spotify, которые мы хотели бы послушать снова.
К счастью, у Spotify есть уникальная функция, позволяющая восстанавливать удаленные плейлисты. Посетите веб-сайт Spotify.com/us/account/recover-playlists, войдите в свою учетную запись Spotify, и вы увидите список удаленных вами плейлистов.
Выберите Восстановить рядом с любым списком воспроизведения, который вы хотите добавить в свою учетную запись Spotify. (Если вы никогда не удаляли плейлист, вы ничего не увидите.)
Используйте приложение Spotify с Runkeeper
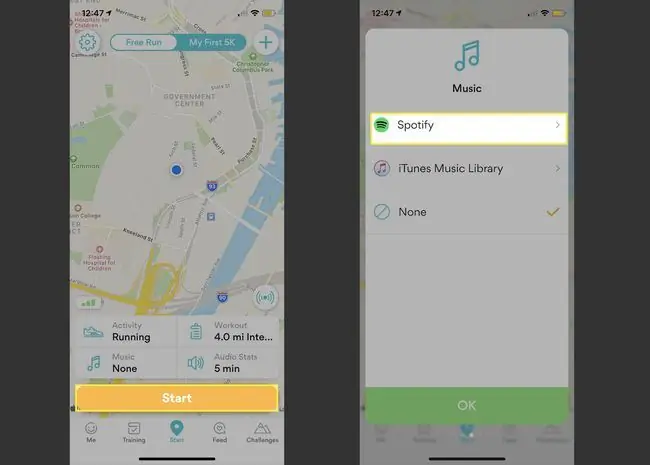
Runkeeper - популярное приложение для бега, которое можно интегрировать с вашей учетной записью Spotify, чтобы вы могли получить доступ к коллекции плейлистов Spotify Running. Все, что вам нужно сделать, это открыть Runkeeper, выбрать Пуск > Музыка > Spotify, затем выбрать плейлист..
Кроме того, вы можете перейти к Обзор в мобильном приложении Spotify и выбрать параметр Тренировка в разделе Жанры и Moods, который отображает плейлисты, созданные в соответствии с вашим темпом во время бега.
Используйте встроенную функцию Spotify Party Mode
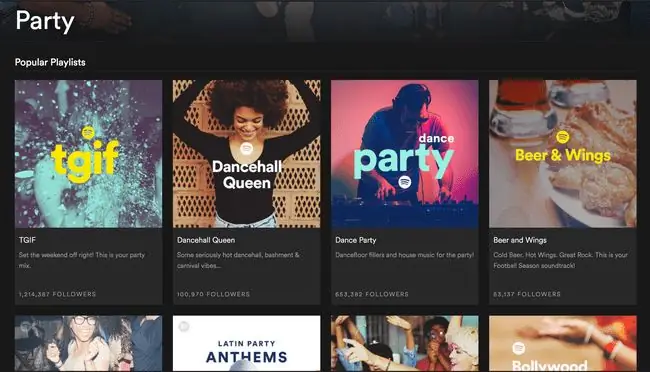
Если вы не готовы инвестировать в стороннее премиум-приложение для диджеинга, воспользуйтесь функцией Party Mode в Spotify. Это дает вам доступ к плавным миксам для вечеринок с тремя регулируемыми уровнями в соответствии с настроением.
Чтобы найти эту функцию, перейдите в поле Поиск и введите Party. Прокрутите вниз, пока не увидите Жанры, и выберите Вечеринка. Выберите плейлист, затем нажмите Play.
Сотрудничайте с друзьями для создания плейлистов
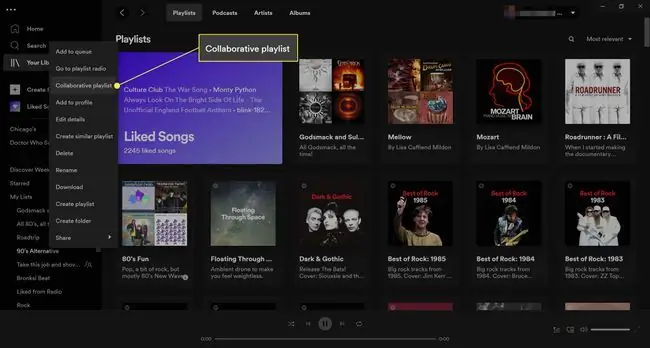
Если вы планируете вечеринку или отправляетесь в путешествие с друзьями, вам может помочь музыка, которая всем нравится. Для друзей, которые также используют Spotify, вы можете вместе добавлять то, что вам нравится, в один плейлист.
В настольном приложении щелкните правой кнопкой мыши любой плейлист и выберите Совместный плейлист. В мобильном приложении коснитесь трех точек под заголовком плейлиста, а затем коснитесь Начать совместную работу.
Используйте свое мобильное устройство в качестве пульта для Spotify на своем компьютере
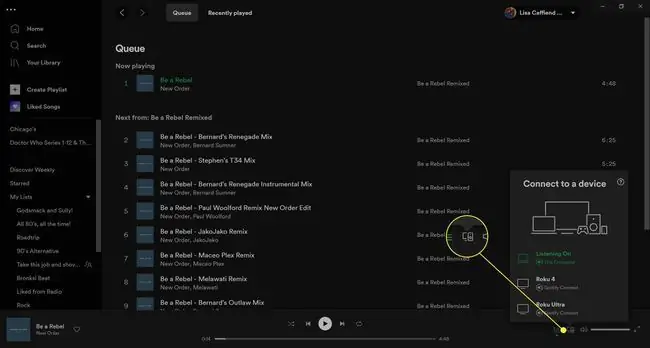
Вы можете использовать свою учетную запись Spotify с любых устройств. Он будет легко переключать и синхронизировать все, что вы играете, когда вы начинаете слушать с одного устройства на другое.
Если вы являетесь премиум-пользователем и хотите слушать Spotify со своего компьютера, но не хотите ходить к нему каждый раз, когда хотите переключиться на новую песню, используйте свой смартфон или планшет в качестве дистанционное управление. На компьютере в правом нижнем углу выберите Devices (это выглядит как монитор и динамик), а затем выберите устройство, на котором вы хотите воспроизводить музыку. Или войдите в Настройки на своем смартфоне, выберите Подключиться к устройству и выберите свой компьютер из списка.
Начните играть в Spotify со своего мобильного устройства. В Меню устройств появятся ваш рабочий стол и мобильное устройство. Выберите вариант компьютера, чтобы продолжать играть в Spotify на своем компьютере, но теперь вы можете управлять всем из приложения Spotify на своем мобильном устройстве.
Отправлять песни людям через Facebook Messenger и WhatsApp
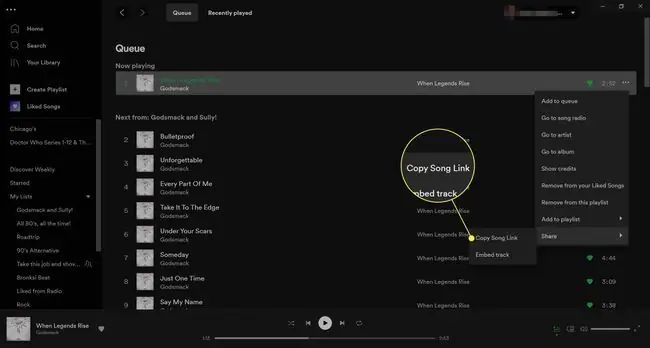
Пользователи Spotify любят делиться тем, что они слушают, в социальных сетях, таких как Facebook, Twitter, Tumblr и других. Но знаете ли вы, что вы можете отправить их в частном порядке людям, к которым вы подключены, через Facebook, WhatsApp и другие приложения для обмена сообщениями?
Когда вы слушаете что-то в приложении, нажмите три точки в правом верхнем углу, а затем нажмите Поделиться. Вы увидите, что Facebook Messenger и WhatsApp - это два варианта, которые у вас есть.
В настольном приложении рядом с песней выберите три точки и выберите Поделиться > Копировать песню Ссылка. Затем вставьте ссылку в любое приложение для обмена сообщениями, электронную почту и т. д.
Послушайте песни, которые никогда не исполнялись никогда
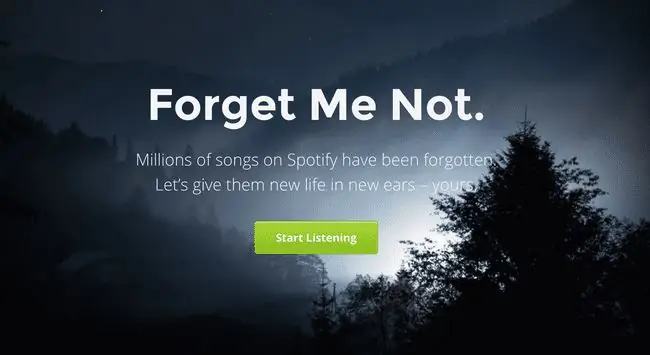
Невероятно, но на Spotify существуют миллионы песен, которые никто никогда не проигрывал ни разу. Forgotify - это инструмент, который помогает пользователям Spotify находить эти песни, чтобы они могли их проверить.
Нажмите кнопку Начать прослушивание и войдите в свою учетную запись Spotify. Кто знает, может быть, вы наткнетесь на что-то такое, что захотите прослушать еще не раз.
Узнайте о предстоящих концертах в вашем районе
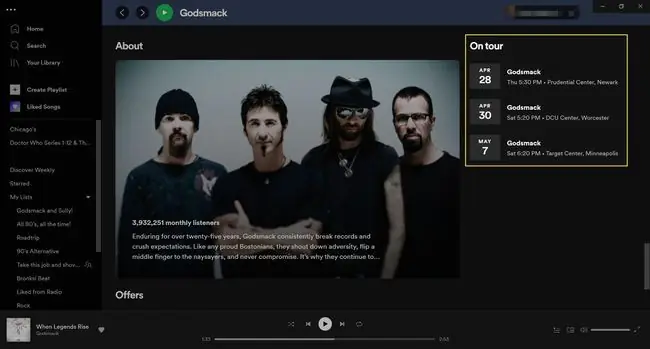
Spotify отслеживает туры и концерты артистов в городах по всему миру, чтобы вы могли видеть, кто будет рядом с вами, в том числе когда и где. Чтобы увидеть это, найдите исполнителя и прокрутите вниз до раздела В турне.
Вы увидите предстоящие концерты, которые вы можете выбрать, чтобы увидеть информацию о них на Ticketmaster.






