Google Lens - это приложение, которое анализирует изображения для отображения релевантной информации и выполнения других задач. Приложение работает с Google Фото, Google Assistant и встроенным приложением камеры Android. Google Lens также использует искусственный интеллект, чтобы работать лучше и быстрее, чем более ранние приложения для распознавания изображений, такие как несуществующие Google Goggles..
Помимо интеграции с такими приложениями, как Google Assistant, Google Lens доступен как отдельное приложение, совместимое с целым рядом устройств.
Google Lens - визуальная поисковая система
На базовом уровне Google Lens - это система визуального поиска. Он анализирует визуальные данные изображения для выполнения задач на основе содержимого изображения.
Например, если вы сфотографируете достопримечательность, а затем коснетесь затвора Google Lens, Google Lens распознает достопримечательность и извлечет соответствующую информацию из Интернета. В зависимости от достопримечательности эта информация может включать описание, отзывы и контактную информацию, если это компания.
Как работает Google Lens?
Google Объектив интегрирован в Google Фото и Google Assistant, поэтому вы можете получить к нему доступ из этих приложений. Если ваш телефон может использовать Google Lens, вы увидите значок в приложении Google Фото. Нажатие на этот значок активирует объектив.
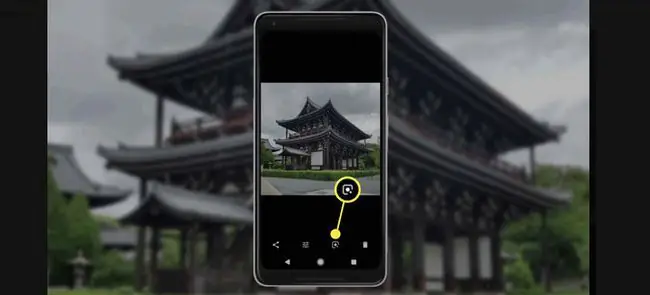
Когда вы используете Google Lens, изображение загружается с вашего телефона на серверы Google, и тогда начинается волшебство. Используя искусственные нейронные сети, Google Lens анализирует изображение, чтобы определить, что на нем содержится.
После того как Google Lens определяет содержание и контекст изображения, приложение предоставляет вам информацию или дает возможность выполнить контекстно-подходящее действие.
Например, если вы видите книгу на журнальном столике вашего друга, сделайте снимок и коснитесь значка затвора Google Lens. Google Lens автоматически определяет автора и название книги, а также предоставляет вам обзоры и другую информацию.
Использование Google Lens для захвата адресов электронной почты и другой информации
Google Объектив также может захватывать текст для выполнения таких задач, как отправка электронных писем, копирование и вставка текста и совершение звонков.
Чтобы использовать текстовую функцию:
- В приложении Google перейдите в строку поиска и коснитесь значка камеры.
- Выберите Текст в нижней строке меню и наведите камеру на то, что содержит текст.
-
Нажмите на Google Lens затвор.

Image -
В зависимости от того, что вы сфотографировали, под изображением появится одна или несколько из следующих опций:
- Выбрать все: Скопируйте текст и вставьте его в другое место.
- Listen: Google Lens читает вам текст.
- Вызов: Звонок по номеру телефона.
- Текст: отправить текстовое сообщение.
- Веб-сайт: Перейти на веб-сайт.
- Добавить контакт: добавьте контакты в список контактов.
Если вы не видите нужный вариант, коснитесь текста на изображении (например, адрес электронной почты или номер телефона), чтобы просмотреть соответствующие параметры.

Image
Покупки с помощью Google Lens
Google Lens делает покупки намного проще. Поэтому, если вы видите пару джинсов, которые вам действительно нужны, или если обстановка в доме друга наводит вас на хорошие идеи, наведите объектив на интересующий вас объект.
Когда вы наводите Объектив на такие предметы, как одежда или декор, Объектив идентифицирует эти предметы или визуально похожие предметы и предоставляет такую информацию, как обзоры и ссылки для покупок.
Google Объектив и Google Карты
Одной из самых крутых и полезных реализаций Lens является его интеграция с Google Maps. Эта интеграция создает футуристический опыт дополненной реальности, который может в режиме реального времени показывать маршруты Google Street View и получать информацию о местных предприятиях.
Этот тип дополненной реальности не предназначен для использования во время вождения, но может быть полезен, когда вы гуляете по незнакомому городу.
Google Объектив и Google Ассистент
Google Assistant - это виртуальный помощник Google, встроенный в телефоны Android, Google Home и другие устройства Android. Он также доступен в виде приложения для iPhone.
Assistant - это способ взаимодействовать с вашим телефоном, разговаривая с ним, но он также имеет текстовую опцию, которая позволяет вам вводить запросы.
Интеграция Google Lens с Assistant позволяет использовать Lens непосредственно из Assistant. Когда вы нажимаете на часть изображения, Google Lens анализирует его, а Ассистент предоставляет информацию или выполняет контекстно-зависимую задачу.
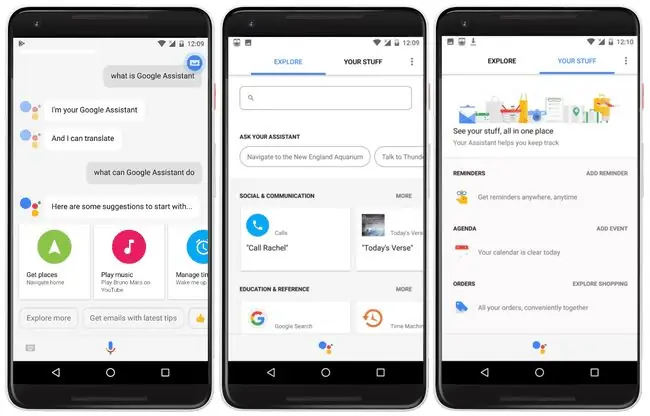
Итог
В зависимости от того, на что вы указываете Lens, он часто может выходить за рамки результатов поиска и базовой информации. Например, если вы наведете его на афишу концерта, Lens идентифицирует группу и проиграет соответствующее музыкальное видео.
Как установить Google Lens на телефон Android
Если вы видите значок Google Объектива в своих Фото, Ассистенте или во встроенном приложении камеры, значит, он есть на вашем телефоне. Если вы не видите значок ни в одном из этих приложений, вы все равно можете насладиться визуальным поиском, установив приложение Google Lens на свое устройство Android.
Приложение Google Lens не будет интегрироваться в Google Assistant или другие приложения, если ваш телефон несовместим. Однако вы можете выполнять визуальный поиск из приложения Lens.
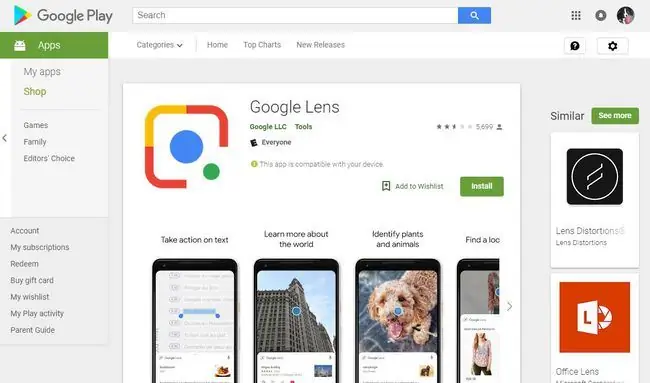
Приложение Lens работает не на всех телефонах Android. Если у вас несколько устройств, посетите страницу приложения Google Lens в магазине Google Play и войдите в свою учетную запись Google. Если сообщение в верхней части страницы гласит: «Это приложение совместимо с вашим устройством» или «Это приложение совместимо с некоторыми вашими устройствами», то вы можете использовать Google Объектив на одном или нескольких своих телефонах.
Как установить Google Lens на свой iPhone
Приложения Google Lens для устройств iOS не существует, но вы можете получить доступ к Google Lens через приложение Google:
- Загрузите приложение Google из App Store.
- Откройте приложение Google и выберите значок камеры в строке поиска Google.
-
Наведите объектив Google Lens на объект для поиска и коснитесь значка Поиск, чтобы сделать снимок. Результаты поиска отображаются под изображением.

Image
При первом использовании Google Lens вы должны предоставить Google разрешение на доступ к камере вашего iPhone. После этого вы сделаете снимки для поиска в Google Lens.
FAQ
Как отключить Google Lens?
В настоящее время Google не предоставляет возможности отключить или удалить Google Lens.
Как вы используете Google Lens в веб-браузере?
При использовании браузера Chrome (версия 92 и выше) на мобильном устройстве нажмите и удерживайте изображение и выберите Поиск изображения с помощью Google Lens. Объектив Google недоступен в веб-браузере на ПК, но вы можете использовать параметр Искать изображение в Google.






