Что нужно знать
- Чтобы открыть Центр управления, проведите снизу вверх на главном экране Apple Watch.
- Изучите горячие клавиши: Ping находит ваши часы, Walkie Talkie включает и выключает эту функцию, Water Lockвключает этот режим во время плавания.
- Состояние часов отображается в верхнем левом углу экрана Центра управления. Зеленый означает, что он сопряжен с телефоном, Красный означает, что нет.
Центр управления Apple Watch предлагает быстрый способ просмотреть уровень заряда батареи, включить режим «Не беспокоить», активировать режим «В самолете», отправить эхо-запрос на сопряженный iPhone и т. д. Вот посмотрите, как использовать ярлыки Центра управления Apple Watch, чтобы сэкономить время и настроить носимые устройства.
Параметры Центра управления, которые вы видите, могут отличаться в зависимости от вашей версии watchOS.
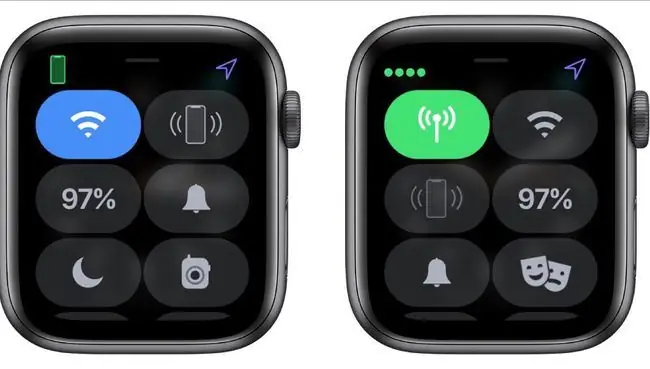
Как открыть Центр управления WatchOS
Ваш Центр управления Apple Watch доступен только на главном экране Apple Watch, то есть на экране с часами, который появляется при первом нажатии колесика Digital Crown на часах или взмахе запястьем, чтобы посмотреть на часы.
Чтобы открыть Центр управления, проведите снизу вверх на главном экране Apple Watch. Вы увидите Центр управления Apple Watch. Прокрутите вниз, чтобы увидеть больше вариантов.
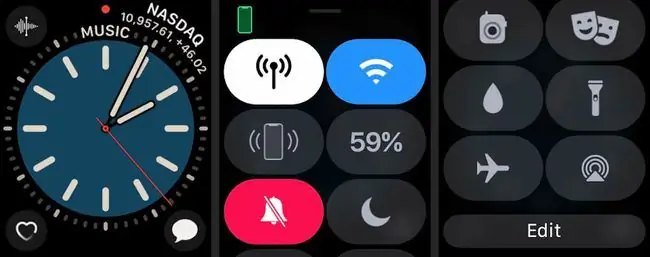
Используйте кнопки быстрого доступа в Центре управления
Панель управления предлагает ярлыки для быстрого доступа к функциям Apple Watch. Некоторые функции, такие как фонарик, доступны только через панель управления, в то время как другие являются ярлыками для других приложений или настроек.
-
Нажмите значок сотовой, чтобы включить или выключить доступ к сотовой сети. Нажмите Готово, когда закончите.

Image -
Нажмите значок Wi-Fi, чтобы включить или выключить Wi-Fi.

Image Wi-Fi позволяет вашим Apple Watch обмениваться данными с iPhone на большем расстоянии, но может быстро расходовать энергию.
-
Нажмите значок Ping, чтобы пропинговать ваш iPhone, что полезно, если вы потеряли устройство.
Удерживайте палец на этой кнопке, чтобы ваш iPhone мигал, и его было еще проще найти.
-
Кнопка Батарея показывает, сколько заряда батареи у ваших часов в настоящее время. Чтобы продлить срок службы батареи, коснитесь процентов, а затем коснитесь Запас энергии. Это отключает интеллектуальные функции и превращает Apple Watch в обычные цифровые часы.

Image -
Нажмите на значок Отключить звук (колокольчик), чтобы не получать уведомления.

Image -
Нажмите значок Не беспокоить (луна), чтобы активировать режим «Не беспокоить». Включите или выключите эту функцию или укажите время, в течение которого вас не будут беспокоить.

Image -
Нажмите значок Walkie Talkie, чтобы включить или отключить доступ к рации.

Image Настройте режим Walkie-Talkie с помощью приложения Walkie Talkie, которое позволяет вам выбирать, какие контакты могут разговаривать с вами с помощью функции рации.
-
Нажмите значок Water Lock (капля воды), чтобы перевести часы в режим Water Lock во время плавания. Чтобы отключить режим блокировки воды, поворачивайте колесико Digital Crown до тех пор, пока не выйдет вода.

Image -
Нажмите Фонарик, чтобы активировать функцию фонарика. Коснитесь дисплея при включенном фонарике, чтобы изменить цвет с сероватого на ярко-белый. Проведите справа налево, чтобы увидеть мигающий или красный индикатор.

Image -
Нажмите Режим полета, чтобы отключить сотовую связь и Wi-Fi.

Image -
Нажмите Театральный режим, чтобы перевести Apple Watch в беззвучный режим, чтобы экран оставался темным, пока вы не коснетесь дисплея.

Image -
Нажмите значок AirPlay (кружки с треугольником), чтобы управлять выводом звука AirPlay.

Image Хотя вы не можете отправлять видео с помощью AirPlay на Apple Watch, вы можете контролировать, куда идет ваша музыка.
-
Нажмите Изменить, чтобы переупорядочить ярлыки панели управления для более удобного доступа к часто используемым кнопкам. Чтобы переместить кнопку, нажмите Edit, а затем удерживайте палец на кнопке, пока она не будет выделена. Перетащите кнопку на новое место пальцем. Нажмите Готово, когда закончите.

Image
Проверьте статус своих часов через Центр управления
Центр управления Apple Watch дает вам представление о том, как работает ваше носимое устройство, что полезно при устранении неполадок.
Чтобы быстро проверить статус Apple Watch, посмотрите в левый верхний угол экрана Пункта управления. Вы увидите зеленый телефон, если ваши часы успешно сопряжены с вашим iPhone. Вы увидите красный телефон с линией через него, если вы потеряли связь. Вы увидите синюю стрелку в правом верхнем углу экрана, если приложение или дополнение недавно использовали службы определения местоположения. Если вы используете Wi-Fi вместо iPhone, здесь появится синее изображение Wi-Fi.






